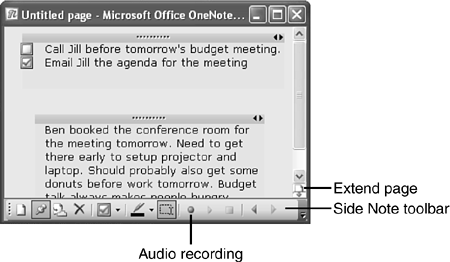Anatomy of a Side Note
| The Side Note has several parts as shown in Figure 8.2. Figure 8.2. A Side Note has its own toolbar and controls.
The Side Note window has its own toolbar. This toolbar allows you to accomplish a number of functions. If you don't want the Side Note window to remain on top of your other applications, simply click the pushpin button on the toolbar. This "unpins" the Side Note window and allows it to disappear behind other applications. If you want to bring it back to the front so you can type in it, you'll need to activate it by clicking on its icon on the Windows Task bar. When the pushpin icon is depressed, the Side Note window always remains on top of the other applications you're currently using. Clicking on another application dims the title bar of the Side Note window to show you it's no longer the active window. Clicking on the Side Note window again activates it.
From the Side Note toolbar, you can also move the current Side Note to another section, delete the note, add a new page, change the ink color, select text or images, add a Note Flag, or record an audio note. We'll cover each of these tasks later in this chapter. |
EAN: 2147483647
Pages: 182
- ERP Systems Impact on Organizations
- The Effects of an Enterprise Resource Planning System (ERP) Implementation on Job Characteristics – A Study using the Hackman and Oldham Job Characteristics Model
- Distributed Data Warehouse for Geo-spatial Services
- Healthcare Information: From Administrative to Practice Databases
- Relevance and Micro-Relevance for the Professional as Determinants of IT-Diffusion and IT-Use in Healthcare