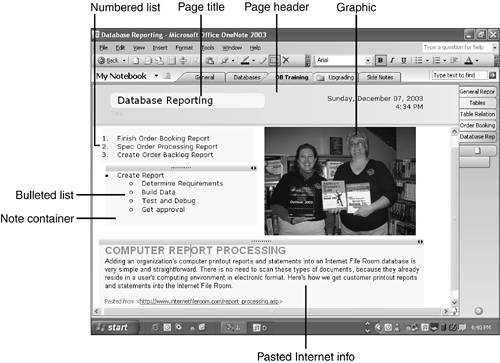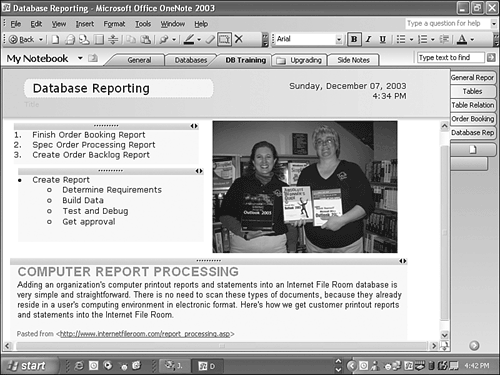Anatomy of a OneNote Page
| Pages and subpages have a variety of structures you can use to organize your notes. All of the structures we'll discuss in this section can be seen in Figure 3.6. Each of these structures are covered in detail in later chapters. Figure 3.6. A typical OneNote page contains a variety of structures.
The Page HeaderAt the top of every page is a page header. The page header contains a date stamp that lists the date and time the page was created. No matter how many times you edit the page, this date and time stamp will never change on its own. You can delete it and type your own date and time.
In addition, the page header contains the page title, the light oval area on the left hand side of the page header. Your page title is always displayed even if you scroll down the page. It's also displayed on the page tab on the right side of the OneNote window. To enter a title, click your mouse or tap your pen in the title area and just start typing or writing. If you ever want to change the page title, position your mouse in the light oval window and click to place your cursor in the title area. You can also highlight the entire page title and type over it. You can enter other information in the page header besides the title and date stamp. Just click in the header and start typing. Later in this chapter you'll learn about the note containers that hold your writing or typing on a page. Those same note containers can exist on the page header or on the page itself. By positioning your mouse or pen on the gray border between the page header and the page, you can even drag up or down to change the size of the page header. The Note ContainerAll notes, whether typed or written, are stored in note containers. These containers can be easily deleted or moved by using the container's handle. Figure 3.7 shows a typical note container. Figure 3.7. A note container's note handle helps you move the container on the page.
When you first install OneNote, all note containers have a faint gray shading to them. This helps you identify the different note containers on the screen. Figure 3.6 showed several different note containers on the page. As soon as you start typing or writing, a note container is created. If you press Enter on the keyboard, you start a new line of type, but remain in the same note container. As you can see in Figure 3.7, a note container can contain multiple lines. If you click somewhere else on the page, you'll start a new note container. Clicking on the top border of a note container selects the entire container. You can then move the container anywhere on the page or even up to the page header. To change the width of the note container, move your mouse over the container to display the header. You'll notice two arrows on the right side of the container header. Click on those arrows to widen or narrow your note container. You can even combine two note containers by dragging one note container on top of another (for more on working with note containers, see Chapter 16, "Working with Your Note Page"). tip
Formatting Within Note ContainersFigure 3.6 shows both a bulleted list and a numbered list. You can create highly formatted information within a note container, including hyperlinks, graphics, and even information pasted from Internet Explorer or other programs.
|
EAN: 2147483647
Pages: 182