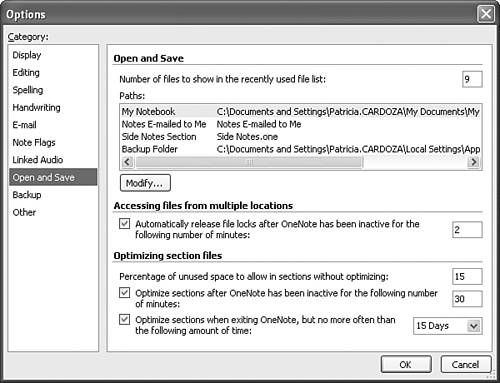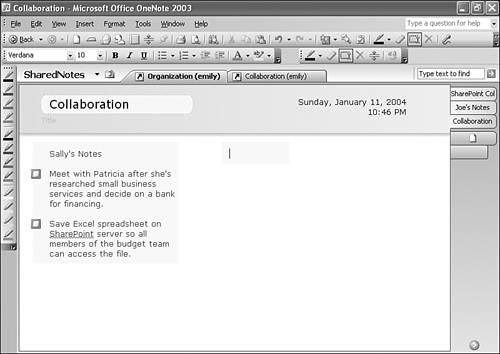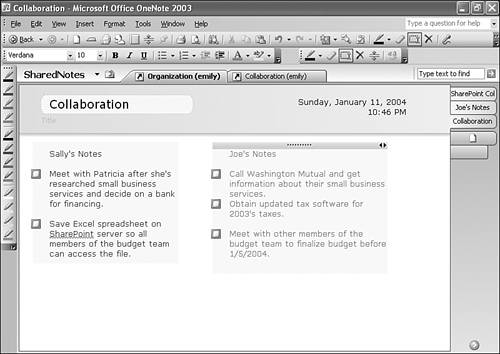Collaborating with Others
| There are several ways you can use OneNote to collaborate with others. You can put a section (a .one file) in a network location where multiple users can access it. You can save a .one file to a SharePoint site and make it accessible for multiple users. You can also use OneNote as a type of shared whiteboard. Locking Notes for EditingA frequently requested feature for OneNote (and other programs) is to be able to have multiple users work on the same document in real-time. OneNote doesn't quite support that functionality, but it comes close. Two users can have a .one file open at the same time. Unfortunately, only one user can make changes to a OneNote file at a time. When the first user opens the .one file for editing, a lock is placed on the file. This lock allows another user to open the file for viewing, but not for editing. In order for the second user to edit the file, the lock must be released. By default, OneNote locks a file for five minutes. This means that if Joe opens a OneNote file and makes changes to it, Sally can't open the file for editing until five minutes after Joe's last change. Sally can view the file, and she'll see all of Joe's changes within five minutes of when he makes them. If Joe doesn't make changes for five minutes, the file lock is released. Sally can then make her own changes. If Joe attempts to make changes at that time, he can't, because Sally has locked the file. Five minutes after Sally's last change, the file lock is released again, Joe will see Sally's changes, and he can make changes again.
You can change the number of minutes OneNote locks a file for editing.
tip
Merging Edits Between Multiple UsersWhen two users open the same .one file, the words (Read Only) appear in the title bar for the OneNote application. If two users (for instance, Sally and Joe) are using OneNote to make changes to the same page or section, there has to be a way for changes to be merged between users. In order for Sally to view Joe's changes, all she has to do is wait. After the specified number of minutes, Joe's changes will appear and the (Read Only) caption in the title bar disappears. caution
Figuring out which user has access to the .one file can be rather complicated. If both Sally and Joe have OneNote open as the active application, control of the .one file will reside with the user who opened the file first. The trick to collaborating with OneNote is that the shared section must be inactive for the number of minutes specified in the Options dialog box before the file locks release themselves. If Sally opens the file first, makes changes, and then leaves OneNote as the active window on her computer with the shared section displayed, Joe won't ever be able to edit the file. If, however, Sally switches sections or minimizes the OneNote window (or her screensaver kicks in), Joe will be able to access the file. tip
When a file lock is released and updates are made visible to both users, there's no fanfare or indication that the file has changed. If you're sharing a OneNote file with another user, it might be best to have some indication of what's changed. You can have each user type or write in a different color, or put their initials next to any new notes. This way, each user is aware of the information the other user added to the note page. Using OneNote As a Shared WhiteboardAs the previous section alluded to, it's possible to use OneNote as a shared whiteboard. If you need to use OneNote in this manner, consider reducing the file locking interval to a very small interval, maybe two or three minutes. This short amount of time should be long enough to prevent control from being released too soon (such as if a user is merely thinking about what they want to type) while short enough to not make collaboration a painfully slow process. In Figures 23.15 and 23.16, you can see two versions of the same OneNote page. The first version is Sally's OneNote page with some diagrams and text. The second figure is Joe's version of the same OneNote page after he's made some changes to it. In these examples, each user has made changes in their own color and left notes for each other on what has been done to the page. This can be an effective method of collaboration for colleagues in separate locations. Figure 23.15. Sally can start the collaboration.
Figure 23.16. Joe can add his own notes and text.
|
EAN: 2147483647
Pages: 182