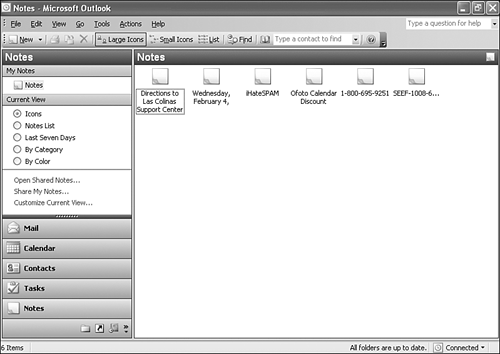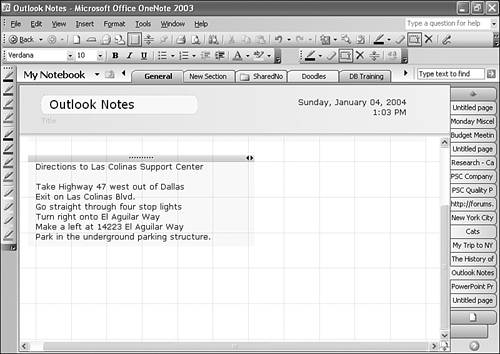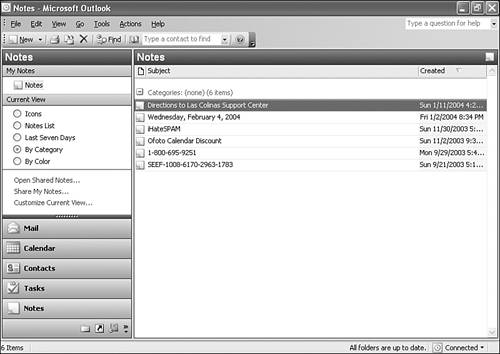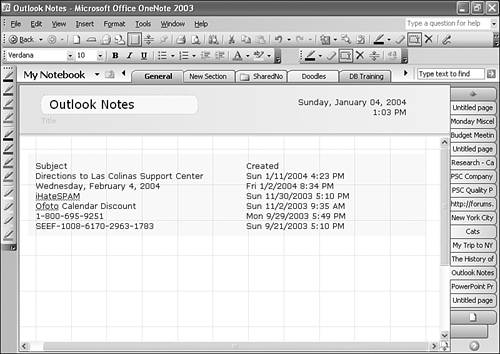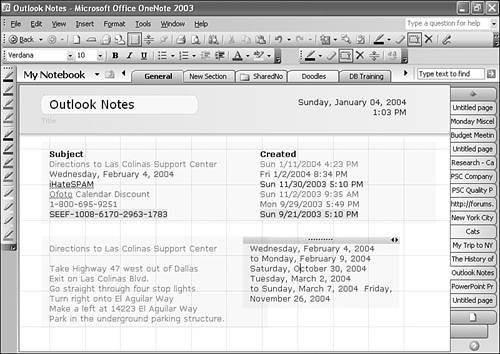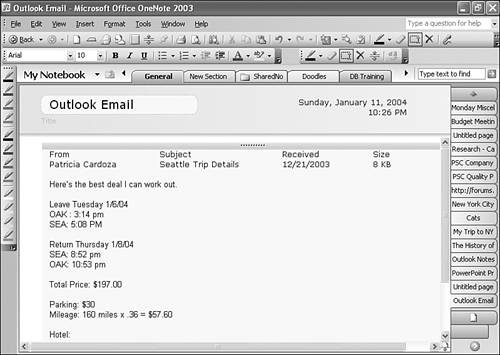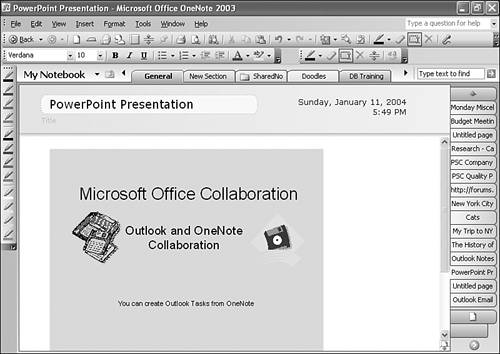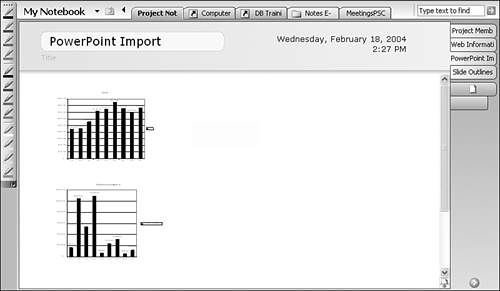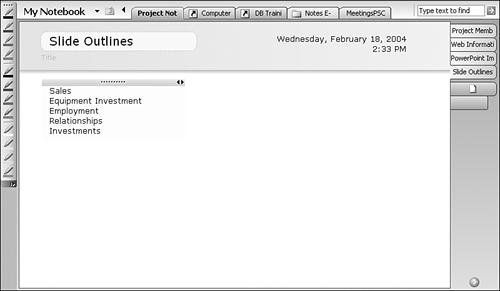Importing Information from Other Applications
| OneNote doesn't have any built-in importing or exporting functionality. Unlike other Office applications, you'll need to rely on manually copying and pasting most of the information you need from other applications. Even though this might seem a bit archaic, OneNote does have some tricks up its sleeve to make this process highly functional. Changing Outlook Notes to OneNote NotesAn often-asked question in OneNote support forums is whether OneNote has any relation to the Notes functionality in Outlook 2003. The short answer is no; there's no relationship between Outlook notes and OneNote notes. However, if you need to transfer Outlook information into OneNote, you can do that using the following steps.
You can also use the Edit menu and the Office clipboard to copy the contents of Outlook notes. Then you can switch to OneNote and paste the note text (Edit, Paste). tip
When pasting information from Outlook to OneNote, you'll lose some key information, such as the time and date the note was originally created. You can insert this information manually or use the following steps to insert a table view of all your Outlook notes into OneNote using the following steps.
When you insert this table view into OneNote, you can view the subject and creation date of each of your Outlook notes. You can then use the previous instructions to copy the text of your notes into OneNote. If you want to add some formatting to your notes, you can create an easily understood page that contains all of your Outlook notes. When you're done, your OneNote page might look like Figure 21.5. Figure 21.5. You can insert all of your Outlook notes into OneNote.
Inserting Outlook 2003 Emails into OneNoteIn addition to inserting your Outlook notes into OneNote, you can use similar methods to insert email messages into OneNote. To insert some summary information about your email message into OneNote, just drag the email from the Outlook Inbox to the OneNote Taskbar button and drop it into OneNote. In order to drag the contents of the email into OneNote, you'll need to open the email message first. Use the Edit menu and choose Select All to select the text of the email. Switch to OneNote, and paste the text of the email into a note container (Edit, Paste). You can paste text from any number of emails in to OneNote. When you're done, your OneNote page might look similar to Figure 21.6. Figure 21.6. You can insert emails from Outlook into OneNote.
Inserting PowerPoint Content into OneNoteIn addition to Outlook information, you can insert PowerPoint slides into OneNote. This way you can use OneNote to take notes on a PowerPoint presentation and have all of your notes in one location. tip
To import a PowerPoint slide into OneNote, open PowerPoint and view your presentation in Normal or Slide Sorter view. Use your mouse or Tablet PC pen to select the OneNote slide you want to insert into your OneNote page. Drag the slide down to the OneNote button on the Windows taskbar to activate OneNote. You can drag and drop your slide anywhere on your OneNote page as shown in Figure 21.7. Figure 21.7. You can insert a PowerPoint slide into OneNote.
If you want to insert an entire presentation into OneNote, you can hold down the Shift key while selecting the first PowerPoint slide and the last PowerPoint slide. Then you can repeat the drag-and-drop process. Your results might look similar to Figure 21.8. Figure 21.8. If you want to take notes on an entire presentation, you can insert all the slides into OneNote.
In addition to inserting PowerPoint slides into OneNote, you can also insert the PowerPoint outline into OneNote. Inserting the outline instead of the actual slides gives you more room in PowerPoint to take your notes. Unfortunately, you can't drag and drop the outline into OneNote like you can drag the slides. In order to insert the outline, you'll have to use the following steps.
Working with Imported PowerPoint SlidesIt can be slightly cumbersome to take notes on an entire PowerPoint presentation while inserting full-sized PowerPoint slides into your note pages. After all, the slides take up more than half the visible OneNote page. If you want more room for your notes, you can resize the PowerPoint slide in OneNote. Just click or tap once on the inserted PowerPoint slide. This puts a dotted blue line around the PowerPoint slide. Resize handles (small squares) are present at all four corners and in the middle of each side. Just click any of the resize handles and drag to change the slide's size. |
EAN: 2147483647
Pages: 182