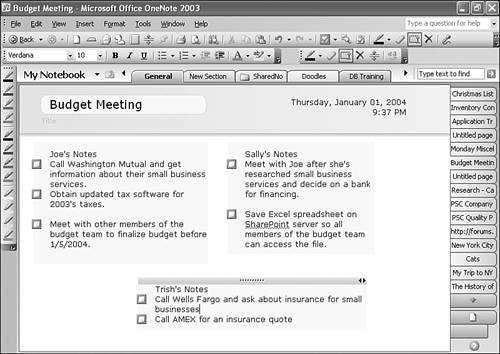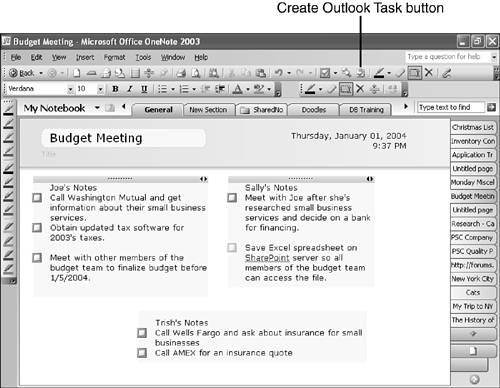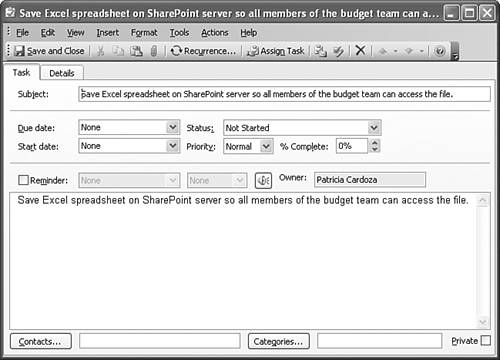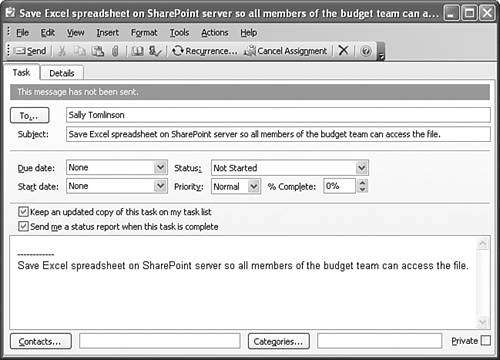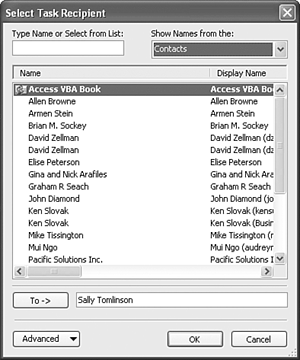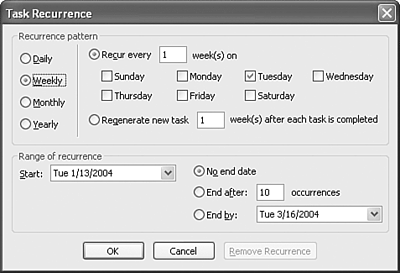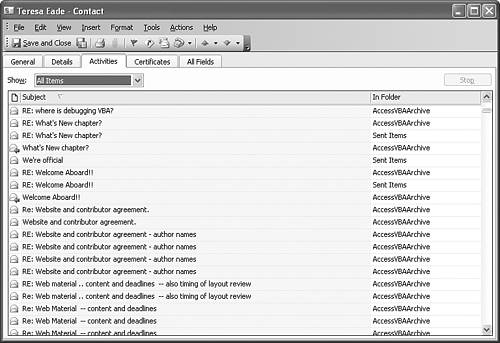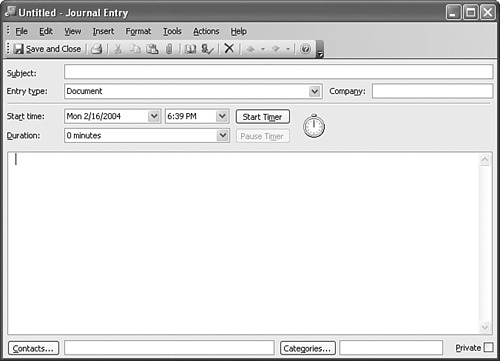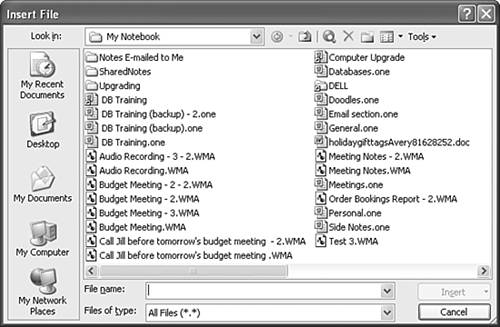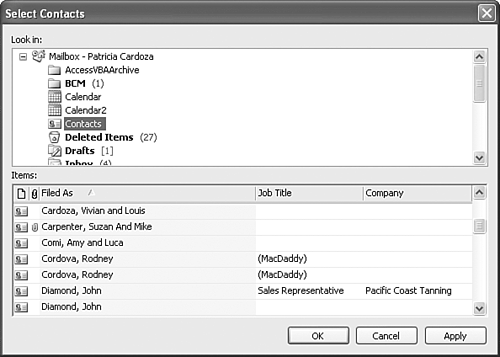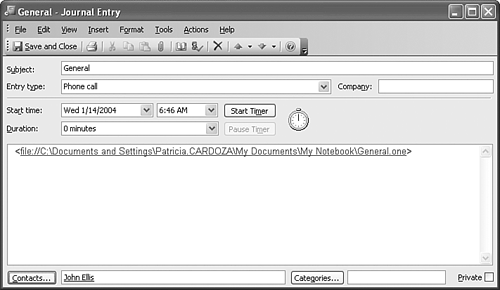Creating Outlook Tasks from OneNote
| If you have both OneNote 2003 and Outlook 2003 installed, you can integrate the two by creating Outlook tasks directly from OneNote. You might want to create an Outlook task for any items you create in a to-do list. You can also assign tasks to others directly from OneNote. For example, in Figure 20.1, the meeting notes have to-dos listed for three individuals: Sally, Joe, and Trish. Trish, the note taker, can create Outlook tasks from OneNote and send those tasks to herself as well as to Sally and Joe. Figure 20.1. You can create Outlook tasks for yourself and others.
To create an Outlook task from Trish's first to-do item, use the following steps.
Advanced Task OptionsThere are a number of advanced functions you can perform with your Outlook task that you created from OneNote. Two items in particular you might want to do are assign the task to another user and create a recurrence pattern to the task.
Assign the Task to Another User;assigning" to users>the task to another user, follow the previous steps 1 through 5. Then click the Assign Task button in the task's toolbar to alter the task as shown in Figure 20.4. Figure 20.4. You can assign the task to another Outlook user.
Click the To button to display your Outlook Contact list or the Global Address list, as shown in Figure 20.5. Figure 20.5. Choose a valid recipient from your Global Address list or Contacts folder.
You can choose any valid recipient in your Contact list or Global Address list and click the To button to add the person to the task assignment. Click OK when you're done to return to your task. There are two default options you can modify when assigning a task to another person.
Set Up a Recurring TaskOutlook 2003 allows you to set up a recurring task directly from OneNote 2003. To setup a recurring task, follow the previous steps 1 through 5. Click the Recurrence button on the toolbar to display Figure 20.6. Figure 20.6. You can create recurring tasks in Outlook 2003.
You can choose a daily, weekly, monthly, or yearly recurrence pattern for your task. For example, to create a task that occurs every Monday, Wednesday, and Friday, choose a weekly recurrence pattern and check the boxes for Monday, Wednesday, and Friday. To create a task that occurs the last Friday of every month, choose a monthly recurrence pattern. Use the drop-downs and option buttons to select the last Friday of every 1 month. In addition to setting the pattern, you can also define a recurrence range. If the task should end after a specific date or after a certain number of recurrences, you can specify those options as well.
When you're done setting recurrence options, click OK on the Task Recurrence dialog and then click Save and Close to save your task. Linking a OneNote Section to an Outlook ContactOne of the benefits to keeping your contacts in Outlook is that you can record a number of different types of activities you have with the contacts. Outlook can do much of this automatically through its Journal feature. Outlook can keep track of the Word documents, Excel files, Access databases, and PowerPoint presentations. It can also automatically track your emails to contacts. In addition to the automatic tracking, you can also enter a variety of activities manually. For example, you can create a journal entry for each phone call you make to a client. It can be helpful to create a journal entry for each document you prepare for a client and link that document to the client's contact record. You can then use the contact's Activities page to list all activities you've had with that contact, as shown in Figure 20.7. Figure 20.7. You can view all activities associated with a contact.
OneNote isn't one of the Office programs you can automatically track with the Journal. However, you can use a bit of fancy footwork to link a OneNote section to an Outlook Contact. To create this link, use the following steps.
You can now open the contact record you chose in step 9 by opening your Contacts folder and double-clicking the contact. Switch to the Activities tab for the contact. Once you open the Activities tab, Outlook will search for any Journal entries or other Outlook items linked to that Contact. The Journal entry you just created will be available. You can open it from the Activities page, click the hyperlink, and OneNote will display the section. |
EAN: 2147483647
Pages: 182