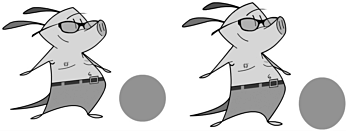FLASH FOR NON-BROADCAST TV: VHS, MINIDV, DVD
| Getting your web Flash animation on TV formats for presentation, testing, or just for fun is fairly easy and should yield great results, even if you have only consumer video equipment at your disposal. All you need on your computer is a nonlinear video editing application such as Adobe Premiere or Final Cut Pro and a video card or firewire connection to output your movie. In case you want to put your movie on DVD, you will also need DVD authoring software. If you haven't done much video editing and are used to Flash file sizes, don't forget that video files require a lot of disk space. Another hardware consideration is that unlike with Flash, video rendering can take quite some time, and the faster the processor, the better. On the video playback side, the consumer market offers three common options: analog output to VHS, digital output to MiniDV via firewire, or DVD authoring. Ideally, you should make up your mind when you set up your Flash movie, because analog NTSC and digital formats like MiniDV work with different resolution formats. Preparing Your Flash FileEven when your Flash project is targeted mainly at an online audience, you can still improve its TV display quality by following our recommendations for testing, color correction, and general TV display issues, discussed earlier in the chapter. If your Flash movie isn't in TV's 4:3 format, which is most likely, you should also apply the resizing techniques detailed later in this chapter. If you are close to 4:3 you might try and export your movie as it is and see whether you can live with the resulting distortion. If your animation permits it, you can also try cropping the movie files to a 4:3 ratio and then fit them to the correct pixel frame size. You can do this in Photoshop or in good video or motion graphic software. By truncating the image you will definitely avoid distortions when resizing, but it might take quite some time to prepare each frame and render it. Another good workaround is to create a frame or horizontal bars to surround your movie as it plays. In this way you maintain your movie's original dimensions on playback while adjusting the overall display ratio of the movie. TV Viewers are used to these "letterboxes" and it might be a more economic solution when you don't really need a full-screen display. Because your web movie was probably originally created at somewhere between 10 to 15 frames per second, you also need to add frames to prevent your animation from running too fast when displayed on NTSC TVs. For desktop editing purposes, it will be enough to match your movie to NTSC's de facto frame rate of 30 fps. Adjusting the movie's speed can be done either in Flash or after exporting the original lower-frame rate movie to the NLE. The NLE will definitely do the quicker job and you should give it a try before you get into the frame-by-frame work in Flash, because all the NLE really needs to do is to render a slow motion clip. Depending on how many frames your original Flash movie used, you have to figure out the percentage in relation to the standard 30 NTSC frame rate. So if your Flash file displayed 15 frames, for example, you have to tell your video editing software to create a 50% slow motion clip. This, however, might not produce the smoothest running animation, because the video software only duplicates frames it does not create new and different in-betweens. In the end, your animation might look choppier than on the web. If that's the case and you want perfect TV playback quality of your Internet animation, you will have to go into Flash, add frames manually, and create in-betweens where necessary. This might be more tedious, but working in Flash rather than in the NLE also gives you the chance to constantly review and edit the animation until you achieve the desired result. When all manual adjustments are done in Flash, go to Publish Settings or Export Movie and choose an output format that is supported by your video editing software. Export Movie gives you a wider range of output options, especially for sequential files. It probably requires some testing in order to determine which one of the different export formats works best with your video editing software and produces the best video picture. QuickTime is one of the major standards for non-linear video editing. Keep in mind though, that Flash for Windows doesn't let you export 'real' QuickTime videos; only Flash 5 for Macintosh allows you to do that. Flash for Windows exports only a separate Flash-layer inside a QuickTime movie and only few video software at this point, such as Final Cut Pro or Cleaner 5.1, support Flash-layers in QuickTime movies or are even able to import Flash's swf-files. In case your NLE doesn't know how to handle the 'flash-layered' QuickTime movie, you can import it into QuickTime Pro for example and then re-export it as a 'real' QuickTime movie. If you experience difficulties with QuickTime files, try using Windows avi-video or sequential image formats. Sequential Bitmaps should always be able to do the job and will provide your NLE with high quality images. If you have sound in your animation and its quality and timing matters a lot, we recommend working on it in the NLE. Be sure your sound quality is as good as possible, because you don't need to fear file size and Flash player compression anymore. Also check the audio synching, especially when you use lip-synched voices or synched sound effects. If your sound is off, unsynch your video from your audio tracks or export them separately from Flash as a wav-file. Then go into the NLE's time line where you can easily manipulate either video or audio. When everything is fine-tuned, render your video and then record the output to one of the options that follow. As noted before, decide in the beginning which output format to use because it can make a difference in setting up the Flash file. The following sections tell you what to look out for. VHSFor absolute video newcomers, VHS is the easiest of recording devices, because it requires the least expensive or complicated equipment and you don't really need to worry about compatibility issues because VHS is the only analog consumer video standard left on the planet. Set the dimensions of your Flash movie to 640x480 and your frame rate to 30fps, which is the de facto desktop editing standard for analog NTSC and is sufficient for a lower-quality transfer. If necessary apply the resizing and correction methods discussed previously, export an avi (PC), a QuickTime movie (Mac), or sequential graphic files into your NLE, and edit the movie. Output your finished video via video card connections to the VHS, using S-VHS if possible. MiniDVIf you are MiniDV-savvy or you need to composite your Flash-material with MiniDV-footage, you might want to use MiniDV as output-medium for your Flash material. In this case, keep in mind, that MiniDV uses a rectangular pixel aspect ratio of 720x480 to display an image. Computer graphics produced in Photoshop or Flash are generated in square pixels. (Refer to the "Broadcast TV" section for details about the different pixels.) Here it should suffice to say that not all software or hardware you might be editing with lets you combine square and rectangular pixel sources or easily compensate the format difference. You might end up with the well-known distortion effects that appear when your source files aren't correctly interpreted by your NLE or compositing software (see Figure 11.2). Figure 11.2. Piggidog on the left displays correctly. Piggidog on the right suffers from the distortion that a square pixel images displays on a rectangular pixel screen. Because Piggidog is a nonrealistic character it doesn't really seem to matter that much. The orange ball, however, clearly shows the degree of the distortion. To avoid having your Flash content distort when recorded and played from a MiniDV device, post production pros recommend to simulate rectangular pixels in square pixel files by creating the graphics already in Flash at 720x534 and then distorting the aspect ratio to MiniDV's 720x480, either by using software that knows how to do this (such as After Effects) or manually by working with graphic file sequences in Photoshop. Don't get confused when your editing window on the computer screen still displays a squashed image. It will render nicely in your rectangular pixel video project and display fine when played from MiniDV. DVDThe most elegant way to get your Flash on television these days is probably DVD authoring. With onboard DVD-burners and programs such as DVD Studio Pro and the consumer-friendly iDVD, Macintosh offers integrated solutions that make DVD authoring a question of "drag and drop." PC solutions are generally a little bit more "plug and play-around" before you get them to work, but then the results are just as good. With DVD Studio Pro for Macintosh or Sonic DVDit! for PC, the three basic steps of encoding video and audio, creating DVD interfaces, and burning the DVDs are simple and self-explanatory. If you know little or nothing about desktop video and DVD authoring, let these programs take over once your Flash animation has been converted to QuickTime or avi. Preparing your Flash movie for DVD requires an aspect ratio of 720x480 and basically the same methods and precautions as described in the preceding "MiniDV" section. If you are desktop video savvy and have one of the latest NLEs or plug-ins, you might favor other workflows though. Because there are new releases in this field on an almost daily basis, you might want to experiment a little. The overall trend in NLE development moves toward streamlining workflows. This means that the same application will usually support, that is, import and export, as many desktop video-relevant formats as possible, which of course include Flash and MPEG-2. On the import side, Final Cut Pro already directly imports Flash's SWF files as does the highly recommended video encoding software Cleaner 5.1. On the export side, there's also a trend toward integrating stronger encoding tools into the core of video editing software. NLEs such as Avid Xpress, Ulead Media Studio Pro, and Premiere 6.0 now integrate encoding software, ship with plug-ins, or bundle video compression tools, making it possible to export a finished MPEG-2 directly from the timeline of these programs. If you don't have to fine-tune your animation and your sound in a video editing software program there is also the possibility to bypass the NLE completely. Import your Flash file directly into Cleaner 5.1 and then export it as MPEG-2. Workflows and end results vary greatly depending on which software and hardware setup you use, so be prepared to experiment. Not all onboard NLE encoding solutions provide satisfactory enough results to spare you time and trouble of importing and exporting your files through multiple, but better, encoding software. Find whichever workflow suits you best in getting Flash to MPEG and then move on to good DVD authoring software to actually make the DVD because no NLE at present will do that for you. A note on the different DVD formats: The best to use for our purposes here are DVD-Rs. They hold 4.7GB of content and can be written to once, just like CD-Rs. They will play back fine on most set-top or computer DVD-players. The quality, due to consumer recording technology, is not as good as your professionally burnt Hollywood DVD-video, but will be sufficient for the project at hand.
|
EAN: N/A
Pages: 178