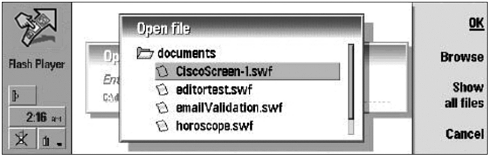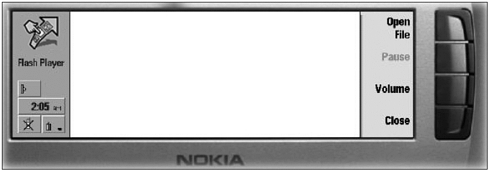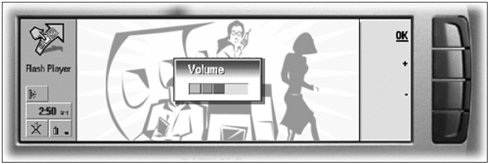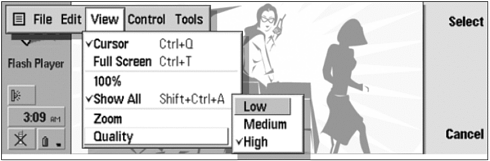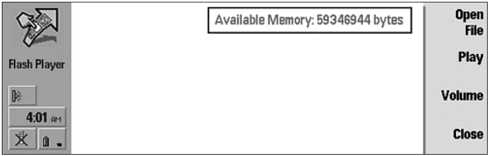DEPLOYING CONTENT
| This section describes issues to consider when deploying Flash content on the Nokia Communicator. Standalone PlayerThe Flash Player for the Nokia 9200 Communicator series is a standalone player. Therefore, Flash movies embedded within HTML pages are not accessible to the Flash Player. Any Flash movies within an HTML page will be ignored by the browser and will not be displayed. No visual indication of the movie will be displayed within the HTML page. Synching or Playing ContentOnce the Flash Player has been installed on the Nokia 9200 Communicator, the player can be used to view local or network files. To view local files, the files must first be transferred to the Nokia 9200 Communicator before being viewed. To sync Flash movies to the Nokia 9200 Communicator:
Occasionally, you may need to transfer a Flash movie that requires other files, such as text files containing data for the movie, in order to function properly. However, the Nokia 9200 Communicator software automatically converts many types of files to a different format when copying them to the device. These files include TXT and XML, among others. In order to prevent the Nokia 9200 Communicator software from altering the file extensions of files needed by a Flash movie, drag the files to the Nokia 9200 Communicator directory of your choice. When you release the right mouse button to place the files in the Nokia 9200 Communicator directory, choose Copy Here from the context menu that appears. Do not choose Copy and Convert. The files will be copied to the new directory without alteration. Two ways exist to open local SWF files for viewing within the Flash Player:
You may also enter a file or URL path pointing to a Flash movie to play. If you enter a URL and the Nokia 9200 Communicator is not currently connected, a dialog box will appear asking if you want to connect to the Internet to retrieve the URL (user-defined). Once you have entered the path to the Flash movie, press OK. If the Flash movie is local, it should play immediately. If it is from a URL, a status message will appear while the movie is loading. The movie will stream in the same manner that movies stream into web browsers on desktops. Controlling PlaybackThe Flash Player allows you to control and adjust the playback of the Flash movie through a menu accessible via hardware keys to the right of the Flash Player (see Figure A.14). Figure A.14. Flash Player with hardware buttons. The options in the menu are as follows:
Adjusting the Flash Player Properties Through the MenuNo right-click menu exists on the Flash Player for Nokia 9200 Communicator. Most of the functions and information that would normally be contained on the right-click menu are available from the Flash menu, accessible by pressing the Menu key on the Nokia 9200 Communicator. The following menu entries are not supported in the standalone Flash Player for the Nokia 9200 Communicator:
By pressing the Menu key on the Nokia 9200 Communicator keyboard, you can access an additional set of menus that allow you to adjust the playback and settings of the Flash Player (see Figure A.16). When the menu is open, the Flash movie pauses. Once the menu is closed, the Flash movie automatically plays again. Figure A.16. Flash Player menu. The menu has the following options:
When zoomed into a movie, scroll bars may appear, indicating that the current Flash movie is zoomed in and some of it is not visible on the screen. However, the scroll bars cannot be used to actually scroll the movie to a different section. To scroll the movie, press Chr in combination with the arrow keypad that indicates the direction that you would like to scroll.
File Size and Memory LimitationsThe actual RAM available for the operating systems and applications on the Nokia 9200 Communicator Series is only 8MB. Assuming that no other applications are running, there is approximately, 2.3MB of RAM available to the Flash Player. This amount is less if other applications are running. The limited amount of RAM available needs to be taken into consideration when creating content. The largest file that the player can open is approximately 800K to 900K; however, this file size may vary slightly depending on the current state of the operating system. Again, it is very important to thoroughly test the movie. If the Player runs out of memory, the user will be presented with an out or error message, and the Flash movie is stopped (including all scripts). The user will need to press any key to remove the message. Due to the limited amount of RAM available, we recommend releasing resources within your Flash movie that are no longer in use. This step can be done in a variety of ways, including using ActionScript commands such as removeMovieClip, unloadMovie, or Delete. You can check how much memory is currently available while the Flash Player is running by pressing Ctrl+Shift+M (see Figure A.18). Figure A.18. Memory status window. |
EAN: N/A
Pages: 178