Creating and Editing Symbols on the Stage
| There are two ways to create a new symbol: You can create a symbol from an item already on the Stage (such as a raw graphic or another symbol), or you can make a symbol from scratch and drop graphics into it while in symbol-editing mode. If you already have a graphic and want to convert it, select it on the Stage and press F8 on the keyboard. This actually places the graphic inside of the symbol itself. Tip You can also convert items to symbols in the following ways: by selecting Modify > Convert to Symbol; Right-click or Control-click the graphic and select Convert To Symbol from the context menu; or drag the item into your open document library. For example, if you have drawn a square on the Stage, select it and select Modify > Convert to Symbol. The square is then placed inside of the symbol you create, so you are essentially wrapping a symbol around the shape you selected. You could just as easily do the same thing that you did to the square to a bitmap, or even another symbol, such as a movie clip. 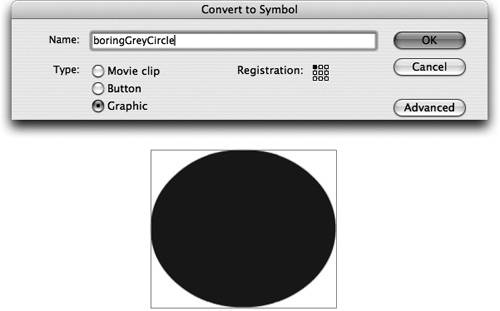 The second way to create a symbol is to start from scratch and add new content into the symbol using symbol-editing mode. As you might remember from Lesson 2, symbol-editing mode takes you to a separate editing area independent from the Stage. You can enter symbol-editing mode by double-clicking a symbol in the library. While you are in symbol-editing mode, the edit bar (directly above or below the Timeline on Windows and the Mac) reminds you that you are editing the symbol by the links you see on the bar. You can also edit symbols "in place," which allows you to edit a symbol and still see the placement and size of the symbol in relation to the other elements on the Stage. To edit a symbol in place, double-click the symbol on the Stage. Everything else on the Stage is dimmed and not selectable while you edit the symbol. The edit bar indicates that you are editing the symbol in place. 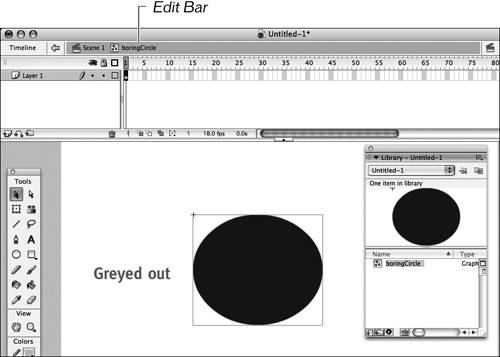 Tip It's considered a best practice to change any vector drawings that you make directly on the Stage (which is raw data) into symbols before publishing the FLA file. Vectors that are raw data have a crosshatch pattern over them when they are selected. Raw data placed on the Stage has to be rendered out (drawn on the Stage using calculations when the SWF file plays) every time the playhead reaches that frame on the Timeline because the information is not stored in the library, and this can slow performance down. By changing the raw data into a symbol, you can reduce the SWF file size so the information has to be referenced only once in the library instead of perhaps many times individually on the Timeline. It also makes the graphic easier to select on the Stage if you drew it in Merge Drawing mode. |
EAN: 2147483647
Pages: 230