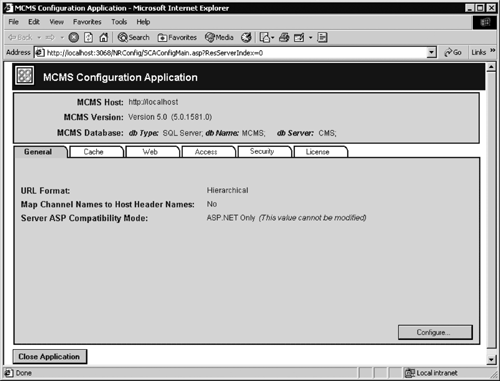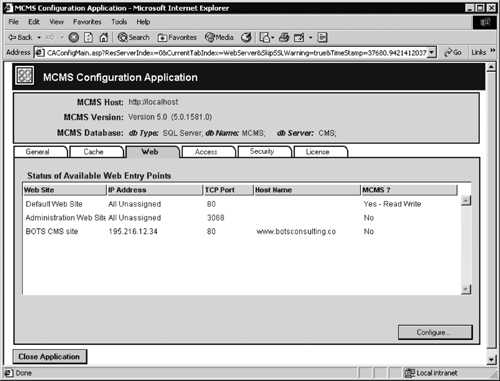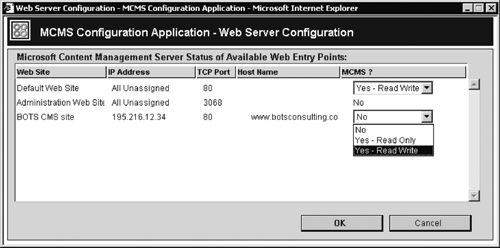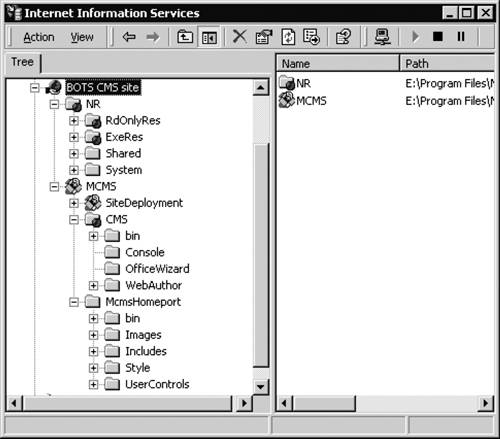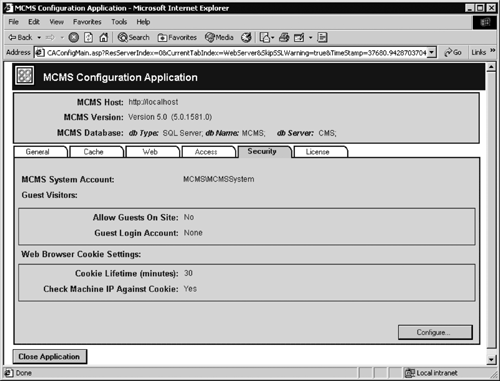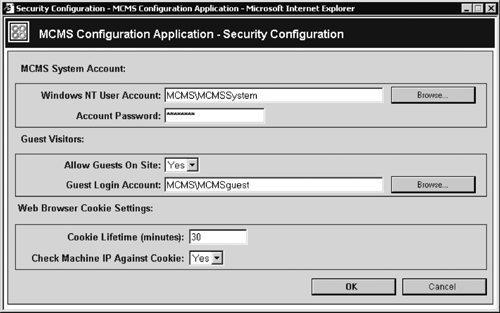Configuring an IIS Site as a CMS-Enabled Site
| The next task is to configure the virtual IIS site as a CMS site using the Server Configuration Application. The SCA is a Web-based configuration utility. There are many CMS settings that can be set up using the SCA; these are discussed in granular detail in Chapter 18, Using the Server Configuration Application. We are going to concentrate on how to configure the IIS virtual Web site to become a CMS Web entry point. When an IIS site is configured as a CMS entry point, CMS checks all requests to the site in order to determine whether they are CMS requests. It then processes the CMS requests to generate content; non-CMS requests are processed by IIS as usual. By default, the SCA is launched automatically after the DCA has completed (Figure 8-23); however, if you cleared the SCA launch check box in the DCA, you can start it manually later on. Locally, the SCA can be started using the Start menu shortcut (Start > Programs > Microsoft Content Management Server > Server Configuration Application); remotely, you can start it from the browser using http://<SCA installation Web site>/NRConfig. The SCA screen consists of two panes: The top pane displays information about the current installation that cannot be changed; the bottom pane presents six tabs that contain configuration options. Figure 8-23. SCA default screen
Select the Web tab (Figure 8-24); the table displayed shows information about all IIS virtual Web sites, such as IP address, TCP port, and host header name if it is set up. The last column is labeled "MCMS?". This column shows whether the site is configured as a CMS site. For example, we can see from Figure 8-24 that the BOTS CMS site that we created earlier is shown as not CMS-enabled. We know that this is a newly created IIS site that is currently empty. To set up the site as the CMS entry point, click Configure; in the Web Server Configuration screen, in the MCMS? drop-down list for your site, select Yes - Read Write (Figure 8-25). The SCA displays a dialog box informing you that it will stop and restart the affected Web site; click OK, and then OK again to close the Web Server Configuration screen. Figure 8-24. SCA Web tab
Figure 8-25. SCA Web Server Configuration screen
NOTE: We are creating a new CMS site with authoring enabled. Therefore, we selected the Read Write setting for the site. After the site has been developed, if you want to disable authoring, you may reconfigure the site to be Read Only. Go to the IIS snap-in and open the newly configured CMS site. Several new virtual directories and applications have been configured, as shown in Figure 8-26, for the CMS site on IIS 5. These directories provide CMS functionality as well as cache for the CMS-generated pages. For example, /MCMS/CMS/WebAuthor contains files for the Web Author console. Figure 8-26. CMS Web entry point structure, as configured by SCA
The next task is to enable guest access to your new site. All access in CMS is authenticated; to provide anonymous access for the site users, we need to set up a guest account. To specify the guest account, in the SCA select the Security tab (Figure 8-27). You can see that there is no guest account set up as yet. Click Configure; in the Security Configuration window in the Allow Guests On Site drop-down list, select Yes; then either type in the guest account user name in the format <domain name>/<user name> (Figure 8-28) or browse to it; then click OK. Notice that the guest login account is now displayed in the Security tab. Figure 8-27. SCA Security tab
Figure 8-28. SCA Security Configuration window
|
EAN: 2147483647
Pages: 298
- The Four Keys to Lean Six Sigma
- Key #3: Work Together for Maximum Gain
- Making Improvements That Last: An Illustrated Guide to DMAIC and the Lean Six Sigma Toolkit
- The Experience of Making Improvements: What Its Like to Work on Lean Six Sigma Projects
- Six Things Managers Must Do: How to Support Lean Six Sigma