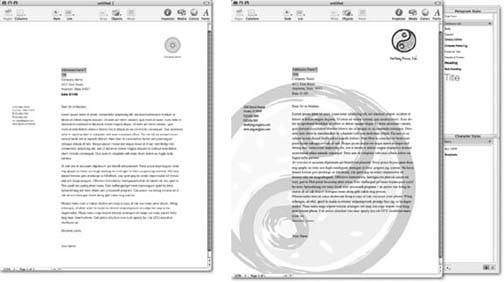7.3. Modifying an Existing Template Open a template as a starting point for your own template-creating endeavors. You'll probably want to change one of the letterhead templates so that it features your own personal or company details: -
Open a template . Choose File  New and open the Business Letter template. New and open the Business Letter template. -
Advanced  Move Objects to Page. Replace "Company Name" with your own company's name , and adjust its font to match your company's personality (Figure 7-1). 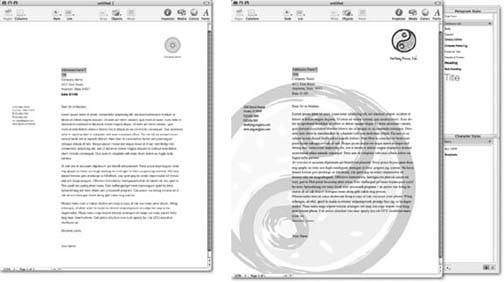 | Figure 7-1. You can modify one of Apple's templates to make it your ownadding, removing, or changing any of its elements before saving it as a template. Starting with the Business Letter template (left), you can add your own logo, add a background image, change fonts, and add your own return address information (right). After changing the text elements in the letter, redefine the styles for those elements by clicking the red triangle next to the style's name in the Styles Drawer and choosing Redefine Style From Selection. | | -
Add a background image . To add a bit more style to this letterhead, you could insert your logo again as a fixed object to use as a background. Open the Wrap Inspector and turn off the checkbox for "Object causes wrap" so that text can flow over the background image. Increase the logo's size and adjust its position; open the Graphic Inspector and reduce its opacity to turn it into a pale background image. When you've got it just right, choose Arrange  Send to Back (so you can select the text on the page and not this object), and then Arrange Send to Back (so you can select the text on the page and not this object), and then Arrange  Lock (to prevent accidental modification). Lock (to prevent accidental modification). -
Change the return address block's font so it complements your logo font and stands out from the body text. Apple's template also has this text box formatted as a Master Objectnot a great idea, since it places the return address on the letter's second page. Select the text box and choose Format  Advanced Advanced  Move Object to Page to turn it back into a regular object. Move Object to Page to turn it back into a regular object. -
-A (or choose Edit  Select All). Pages highlights all the text on the page. Change the font and the sizeperhaps to a slightly more formal Times New Roman 10. -
Lock objects . Lock down the static parts of the letterhead to protect them from modification, as you already did with the background image. Select the small logo, and then Shift-click the company name and the return address text boxes. With those three items selected, choose Arrange  Lock. Lock. -
Tip: A template saves not only the document's contents, but also the state of the View menu's first four items. You can choose to hide or show the Styles Drawer, Layout, Rulers, or Invisibles when you create a new document from the template. If you're making a template for a newsletter, for example, which you know you need to modify each time you create a new document, you might want to save the template with the Styles drawer, Layout, and Rulers showing. You can also include alignment guides (Section 4.3.4 in the templatethey show whenever the rulers are showing.
-
Save the new template . Choose File  Save as Template, give the new letterhead template a name, and save it in the My Templates folder. Save as Template, give the new letterhead template a name, and save it in the My Templates folder. Test the new template by opening the Template Chooser, clicking My Templates and double-clicking the new template. Your new letterhead opens with the addressee name placeholder selected, ready for you to begin typing immediately. After you save the template, the letterhead document you've been working on remains onscreen. Since you've opened the new template to make sure it works, feel free to close this working copy without saving.
Note: Only the Templates you save in the My Templates folder (or in other folders inside [home folder]  Library Library  Application Support Application Support  iWork iWork  Pages Pages  Templates) show up in the Template Chooser. However, you can save templates anywhere on your hard drive, for example, in your Documents folder or in a Masters Thesis Templates folder. Double-click those template files to launch Pages and open the new document. Templates) show up in the Template Chooser. However, you can save templates anywhere on your hard drive, for example, in your Documents folder or in a Masters Thesis Templates folder. Double-click those template files to launch Pages and open the new document.
|
 Library
Library  Application Support
Application Support  iWork
iWork  Pages
Pages  Templates) show up in the Template Chooser. However, you can save templates anywhere on your hard drive, for example, in your Documents folder or in a Masters Thesis Templates folder. Double-click those template files to launch Pages and open the new document.
Templates) show up in the Template Chooser. However, you can save templates anywhere on your hard drive, for example, in your Documents folder or in a Masters Thesis Templates folder. Double-click those template files to launch Pages and open the new document.