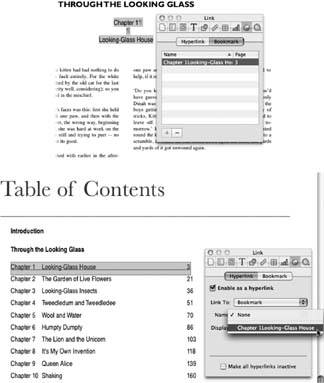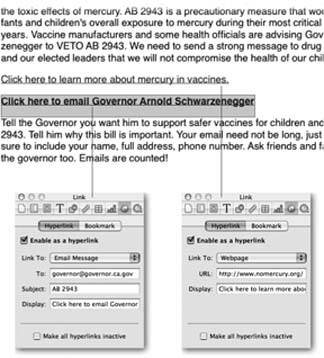Section 4.5. Hyperlinks and Bookmarks
If your documents are destined to be viewed onscreen, you can make them easier to navigate by adding hyperlinks , which let you turn any word or phrase into hypertext an automated link. Click that link to do one of three things:
-
Click a Bookmark hyperlink to move to another part of the current document. Whether on the same page or at the far end of a 200-page novel , Pages jumps to that location, flashing the insertion point or highlighting your chosen destination. Bookmarks are great for cross-references. You could write, for example, "As you drive south, be on the lookout for the first boojum trees and cardon cactus ." Clicking those names could take you to detailed descriptions of the plants.
You can also use Bookmarks for a table of contents, where a click of a topic takes you to that part of the document.
-
Click a Web page hyperlink, and Pages calls up your Web browser, opening the desired page. You can use Web links to open your company's Web page, or check on the skiing conditions at Bear Valley, for example.
-
When you click an Email Message hyperlink, Pages summons your email program and opens a preaddressed email message. This ability is handy for communications like product orders, requests for more information, or letters to your elected officials.
The Link Inspector (Figure 4-32) is the control center for hyperlinks.
4.5.1. Adding Bookmarks
Adding bookmarks is a two-step process: first create the bookmark, and then create the hyperlink that jumps to that bookmark (Figure 4-32).
-
Place the insertion point or select some text in your document that you wish to bookmark. You can only bookmark textnot an object, a text box, or text inside a text box .
-
Choose Insert
 Bookmark (or open the Link Inspector, click the Bookmark tab, and click the Add (+) button). Pages adds the bookmark to the Link Inspector .
Bookmark (or open the Link Inspector, click the Bookmark tab, and click the Add (+) button). Pages adds the bookmark to the Link Inspector . - Hyperlink
 Bookmark.
Bookmark. - .)
-
Choose the bookmark you previously added from the list in the Name pop-up menu .
Now, when you click your hyperlink text, Pages displays the part of the document containing the bookmarked text, flashing the insertion point or highlighting the bookmarked text.
Note: Editing text you've defined as a hyperlink is tricky since Pages wants to jump to the bookmark, Web page, or email message any time you click a hyperlink. There are two ways to defeat this linking behavior. The sneaky way is to start dragging immediately as you click within the hypertext, selecting some or all of the text. The official way is to open the Link Inspector, click the Hyperlink tab, and turn on the checkbox for "Make all hyperlinks inactive." Then you can edit hyperlink text as you would any text, and, when you finish, turn off the checkbox to reactivate the hypertext.If you choose View
 Show Invisibles, Pages displays a blue rectangle around both bookmark and hyperlink text. But the only way you can remove a bookmark or hyperlink is in the Link Inspector. To remove a bookmark, click the Bookmark tab, highlight the bookmark in the list, and press Delete (or click the "-" button). To change a hyperlink back into regular text, select all or part of the hyperlink text (as described above), click the Link Inspectors Hyperlink tab, and then turn off the checkbox marked "Enable as a hyperlink."
Show Invisibles, Pages displays a blue rectangle around both bookmark and hyperlink text. But the only way you can remove a bookmark or hyperlink is in the Link Inspector. To remove a bookmark, click the Bookmark tab, highlight the bookmark in the list, and press Delete (or click the "-" button). To change a hyperlink back into regular text, select all or part of the hyperlink text (as described above), click the Link Inspectors Hyperlink tab, and then turn off the checkbox marked "Enable as a hyperlink."
|
4.5.2. Adding Web Page Links
No document needs to be an island. To add a link from your file to anywhere out on the Web, just follow these steps:
-
Select some text to use for a hyperlinkperhaps, "View the complete line of hemp seed oil car waxes on our Web site ."
-
Choose Insert
 Hyperlink
Hyperlink  Web page (or turn on the checkbox for "Enable as a hyperlink in the Link Inspector's Hyperlink tab and choose Webpage from the Link To pop-up menu) .
Web page (or turn on the checkbox for "Enable as a hyperlink in the Link Inspector's Hyperlink tab and choose Webpage from the Link To pop-up menu) . The Link Inspector appears with its Hyperlink tab configured for this link, except for the URL field. Enter the URLthe Web addressand your Web link is complete (Figure 4-33).
Note: URL, which stands for Uniform Resource Locator, is often pronounced "earl," and means the Web page addressfor example, http://www.missingmanuals.com. When you enter the address in the Link Inspector, begin your typing with www Pages is smart enough to fill in the http:// part.
|
4.5.3. Adding Email Message Links
-
Select the text for an email message linkfor example, "Let Governor Schwarzenegger know how you feel about red-light cameras in California ."
-
Choose Insert
 Hyperlink
Hyperlink  Email Message (or turn on the checkbox for "Enable as a hyperlink in the Link Inspector's Hyperlink tab and, from the Link To pop-up menu, choose Email Message) .
Email Message (or turn on the checkbox for "Enable as a hyperlink in the Link Inspector's Hyperlink tab and, from the Link To pop-up menu, choose Email Message) . The Link Inspector appears, showing the Hyperlink tab. Complete the email message setup by entering a subject for the message and an email address for the recipient (Figure 4-33).
EAN: 2147483647
Pages: 134