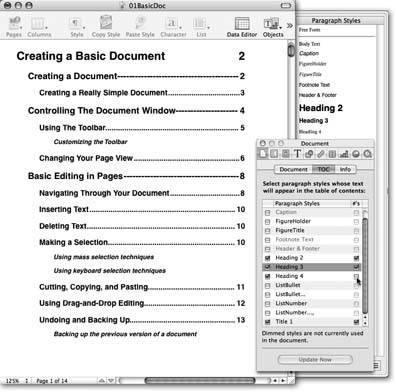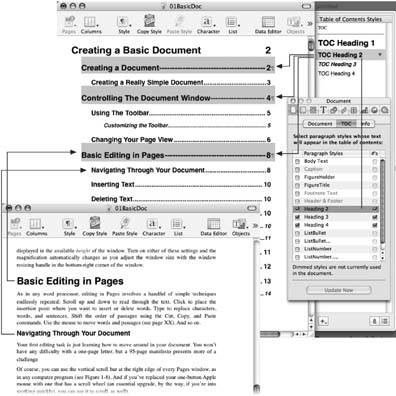3.6. Adding a Table of Contents If you plan ahead as you format your document, Pages can automatically generate a table of contents for you with one click of the mouse. The secret is to format all your headings and subheadings using styles. With those styles to guide the way, Pages rockets through the document, notes those headings and their page numbers , and assembles them all into a tidy list. -
Open the Document Inspector and click the TOC tab . Pages displays a list of every paragraph style used in the document (Figure 3-17). -
Turn on the checkbox to the left of each style you want to include in the table of contents . For example, you might want to include level 1 headings, and level 2 and 3 subheadings, but exclude level 4 subheadings. If you also want the page numbers listed in the table of contents for that style of heading, turn on the checkbox to the right in the "#'s" column. You may want to include page numbers for level 1 headings and level 2 subheadings, but not level 3, for example. -
Place the insertion point at the beginning of the line where you want Pages to insert the table of contents. You may want to add a page break to the beginning of your document so that the table of contents starts on a blank page. Choose Insert  Table of Contents . Table of Contents . -
Note: You can't put a table of contents at the end of the document. A table of contents lists only those selected paragraph styles that follow ituntil it runs into another table of contents. This way, you can have several tables of contents, each pertaining to the section of the document that follows . The only way to create a table of contents that covers the entire document is to have only one, and place it at the beginning.
3.6.1. Modifying a Table of Contents The only way you can change the appearance of a table of contents is to modify its special text styles. The table of contents is actually a special breed of formatted text field, and so defies your attempts to edit any of its text. In other words, you can't add or remove words or format the text in the table contents directly by, for example, selecting a word and changing its font size . You can only modify the table of contents' appearance with styles: -
Click one of the entries in the table of contents whose style you'd like to modifyfor example, one of the level 2 headings . Pages highlights all the headings in the table of contents using that style. You can't highlight an individual entry in the table of contents, unless it's the only entry using that style. 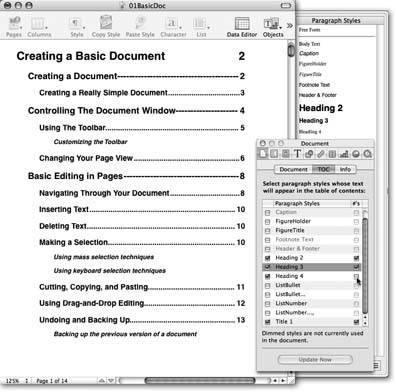 | Figure 3-17. Pages dims the listing of any styles you don't use in the document. If you add one of these styles to a paragraph, Pages un-dims it in the list; and if you turn on the checkbox to the left of that style, Pages automatically updates the table of contents to include it. Turn on the checkbox to the right to also include page numbers. (The Update Now button is supposed to instruct Pages to update its table of contents; however, Pages' automatic updating is always one step ahead of the button.) | | -
Choose View  Show Styles Drawer (or click the toolbars Style button and choose Show Styles Drawer) . Show Styles Drawer (or click the toolbars Style button and choose Show Styles Drawer) . Pages reveals its secret Table of Contents Styles Drawervisible only when you've selected part of a table of contents. The highlighted style in the drawer matches the highlighted text in the table of contents (Figure 3-18). -
Click the Character and Lists styles buttons at the bottom right of the Styles Drawer to expose those two panes. Click a character style to add it to your selected table of contents style, or click the Bullet list style to add a bullet in front of each table of contents entry . Change this style's character and paragraph formatting using the Font panel, the Text inspector, and the Color Picker. Use the ruler to adjust tabs and margins. 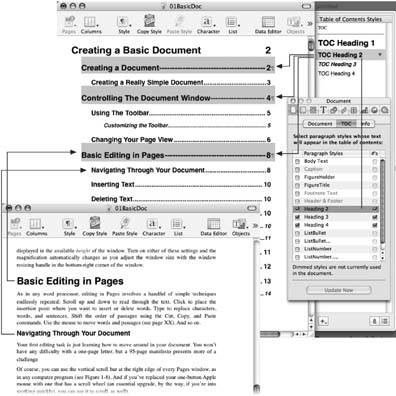 | Figure 3-18. Pages creates its table of contents from the styled headings you've used in your document and chosen in the Document Inspector's TOC tab. If you select a heading in the table of contents, Pages highlights all occurrences of that heading and displays the Table of Contents Styles in the Styles Drawer. You can modify table of contents text only by modifying the Table of Contents Styles. | | Choose the Text Inspector's Tabs tab to add or delete leader linesthe string of dots or dashes that leads your eyes from the text on the left to the page number on the right. In the Tab Stop column, highlight the tab, and then, from the Leader pop-up menu, choose a line style. -
If your style modifications don't turn out quite the way you'd hoped, double-click the style name in the style drawer to revert to the original style, deleting all your style overrides and changing the red arrow to black. Then you can take another crack at your style changes . -
When you're satisfied with your styles modification, click the red arrow to the right of the style name (or click the Add [+] button at the bottom of the Styles Drawer), choose Create New TOC Style From Selection, and then give your style a name. Leave the checkbox turned on for "Apply this new style on creation" so that Pages applies the new style to the selected entries. (Or, if you're sure you won't need to use the original style ever again in this document, change it to the new style by clicking the arrow to the right of the style name and choosing Redefine Style From Selection .) |
 Table of Contents
Table of Contents