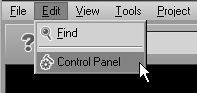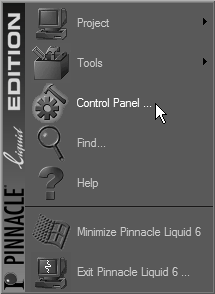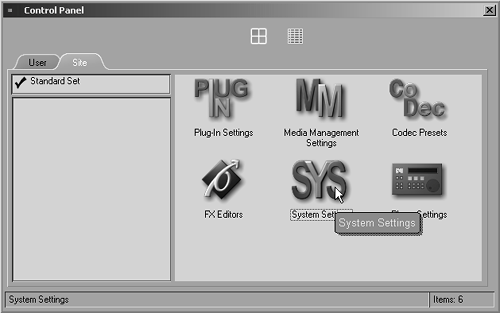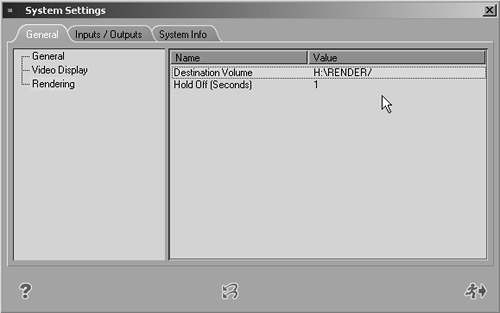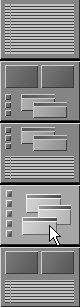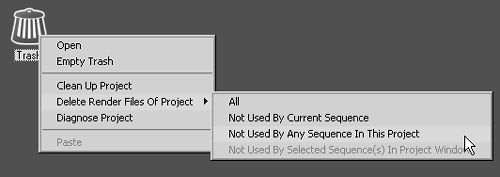| Render files are also covered by the Media Management system. They represent the magical part of the smoke and mirrors by creating the effects in real-time previews and keeping the show running smoothly. This location was also selected during the install, but it can be changed at any time. However, any render files you have associated with the current Project will need to be rerendered. You should also be aware that the Render drive can only be moved, and unlike the Media Drive, you can only have one Render drive at any one time. To move the Render drive 1. | Open the Control Panel by doing one of the following:
- Select Edit > Control Panel (Figure 4.25).
Figure 4.25. Accessing the Control Panel from the drop-down menu. 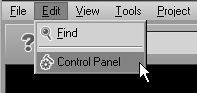
- Click the Classic interface's Start button and select Control Panel from the list (Figure 4.26).
Figure 4.26. Accessing the Control Panel from the Start button when using the Classic interface. 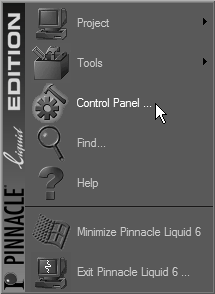
| 2. | Click the Site tab (Figure 4.27).
Figure 4.27. The Control Panel open to the Site tab. 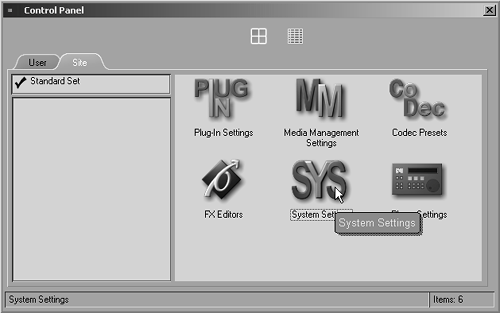
| 3. | Double-click the System Settings button  to open the System Settings interface. to open the System Settings interface.
| 4. | Locate and click the word Rendering in the General tab (Figure 4.28).
Figure 4.28. The System Settings interface on the General tab. 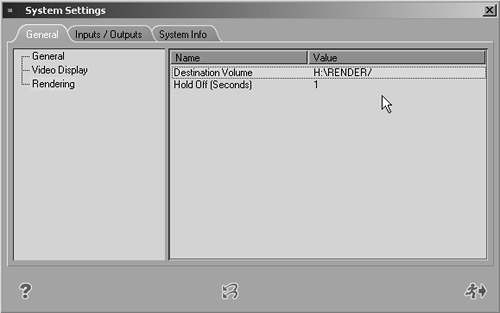
This displays the render location in the right window.
| 5. | Double-click directly under the Value column to display a small button containing three dots. This is the Browse button (Figure 4.29).
Figure 4.29. Changing the render folder location. 
| 6. | Click the Browse button to display the directory tree. Browse through this in the normal way until you have selected a new location for your render folder.
| 7. | Click the OK button and then the Running man  to close the editor. to close the editor.
All render files are now directed to this new location.
|
Render Files That Grow Some types of render files can grow to enormous sizes. For instance, if you imported a DivX movie that was an hour long, Liquid Edition would have to render this before it could be played in the Source Viewer or on the Timeline. Typically this would create a file size larger than 12 gigabytes. This isn't massive by today's standards, but it may still be troublesome if you are running short of space. In cases such as this, you would be well advised to move the render file locationat least temporarily. DVD render files can also grow to eye-watering sizes, but with these, location can be predefined before rendering or burning takes place. See Chapter 12 for more details. |
Deleting unwanted render files During the edit process, Liquid Edition will create a large number of render files, some of which you'll later discover you don't need, or you'll find that they were used by another sequence and are taking up space you now badly need. Liquid Edition allows you to delete these unwanted files in a selective manner so that you can reclaim wasted space without jeopardizing the project you are working on. To delete render files 1. | Click the Eye icon in the Liquid Edition taskbar (Figure 4.30).
Figure 4.30. The Eye icon used to switch between interfaces. 
| 2. | Switch to Storyboard view by clicking the second icon up on that column (Figure 4.31) or press Shift+F3 on the keyboard. If you are using a dual screen setup, the Trash can will already be displayed on one of your monitors and, in this case, you obviously won't need to switch your view.
Figure 4.31. The Storyboard icon is second from the bottom. 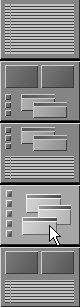
This displays the Edition Desktop with the Trash can in the upper-left corner.
| 3. | Right-click the Trash can and select Delete Render Files Of Project.
| 4. | Choose one of the following from the list (Figure 4.32):
- All: To delete all render files associated with this project and all previous projects.
- Not Used By Current Sequence: To delete all the render files but not the ones you are currently using.
- Not Used By Any Sequence In This Project: To delete any render files left over from previous Projects but retain the current ones.
- Not Used By Selected Sequence(s) In Project Window: To delete any render files from sequences you have not highlighted before right-clicking the Trash can.
Figure 4.32. The Trash can with all the render options displayed. 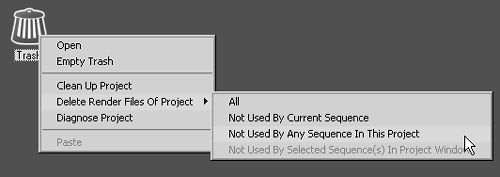
Once you have clicked your choice, those render files will be deleted. There is no "Are you sure you want to do this?" question, so be absolutely sure before you click.
|
Cleaning and diagnosing a Project The Trash can has two further uses: Cleaning up a Project: Used to clear Undo information and any redundant objects no longer associated with this Project. Diagnose a Project: Used to repair damaged files created inside the Trash can in the event of software crash. Theoretically it is possible to restore files from here.
Both functions are accessed by right-clicking the Trash can and selecting either one. |
|