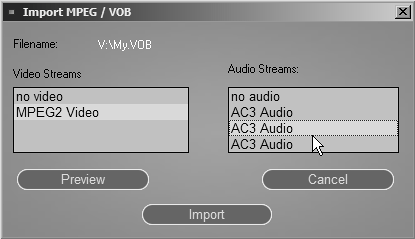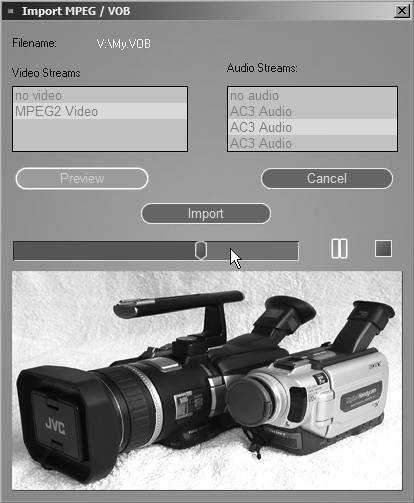Manually Importing a Media Clip
| Importing a media clip without the wizard is an identical process, but without the handholding. This means that you must choose which Rack you want your import to be stored in before you begin. It's not a big step, and once you understand the import process, you will probably want to stop using the wizard completely. To import a media clip
|
EAN: 2147483647
Pages: 245
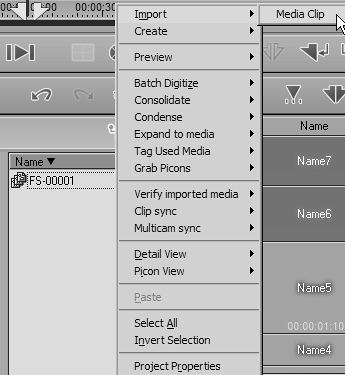
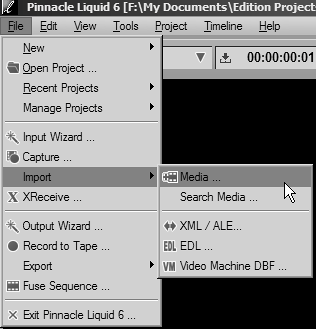
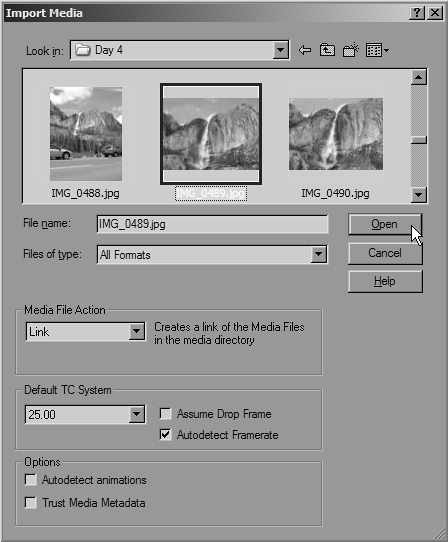
 Tips
Tips