Starting with the Diagram Type You Want
3 4
Many people approach Visio as they would Word or Excel and expect a blank page to appear. With Visio, though, you're better off starting with a template. The page may still be blank at first, but at least by basing it on a template, the appropriate set of shapes will appear. It's easy to select the template you want, because when you start Visio, the Choose Drawing Type pane shows you previews of the types of diagrams typically created with a particular template, as Figure 1-3 shows.
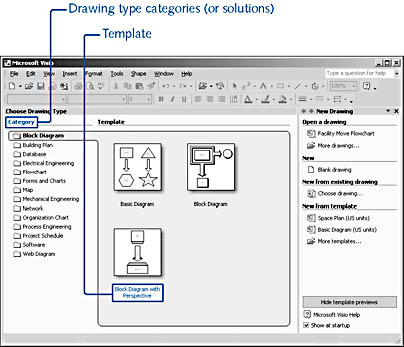
Figure 1-3. When you start Visio, you can preview sample diagrams for each template within a category.
Tip - Choose a Drawing Type
When you're working in Visio, you can display the Choose Drawing Type pane without closing and reopening the program by clicking File, New, Choose Drawing Type. A shortcut to the categories of templates is to click File, New, and then click a category to display a submenu of templates.
Starting with a Template
You can start Visio with a new, blank drawing, which opens only a drawing page and no stencils. However, starting with a template provides important advantages that help you work more efficiently:
- A template can help you solve formatting and design problems in advance. It sets up the appropriate size and orientation of the page for the type of diagram you want to create.
- A template opens the stencils that contain the shapes you'll need to use. It includes diagram-specific styles for formatting the shapes.
- A template displays rulers and a grid on the drawing page and sets them appropriately for the type of diagram. Templates with "US Units" in the name start a page that displays a ruler with inches; otherwise, metric units are used.
- Some templates add special-purpose menus and toolbars. The only way to create certain types of diagrams in Visio and take advantage of timesaving features is to start with the appropriate template.
For all these reasons, you're almost always better off using a template. It sets up your working environment for you, so all you have to do is add shapes and text.
To start a diagram with a template:
- On the Start menu, click Programs, and then click Microsoft Visio.
- In the Choose Drawing Type pane, click a drawing type under Category.
Pictures of specific diagram types appear in the area under Template. Each picture represents a sample diagram created using that template.
Note
When you install Visio, you have the option to install metric versions of the templates and add-ons. If you choose this option, you'll see two copies of each template in the Choose Drawing Type pane: one labeled "(US Units)" and one not. The only difference is whether the page is set up for United States units (inches) and page size or metric units and page size. - Click the picture that represents the diagram type you want to create, and then click OK.
Visio opens a new drawing page. Stencils containing shapes appropriate for that diagram type appear on the left, as Figure 1-4 shows.
Note
Visio templates establish other page settings that can vary from diagram to diagram. For example, some templates adjust the way shapes snap into position, how they glue to one another, whether drawing pages have backgrounds, and more. This book discusses template-specific settings in the chapters that cover different diagram types.
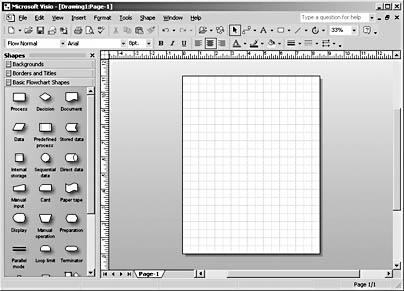
Figure 1-4. If you start a new diagram based on the Basic Flowchart (US Units) template, Visio opens a letter-sized drawing page with three stencils.
Starting in the New Drawing Pane
The Choose Drawing Type pane is a great way to learn about Visio's offerings, but after you've created a few diagrams, you may prefer to work in the New Drawing task pane, shown in Figure 1-5. Like the list of recently opened files that appears on the File menu, the task pane shows you diagrams you've opened, templates that you've used recently, and options for starting a new diagram based on a template.
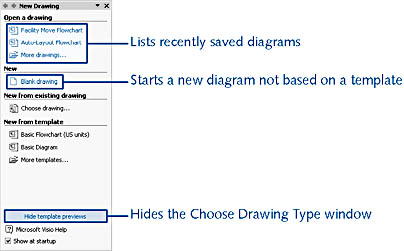
Figure 1-5. The New Drawing task pane provides shortcuts for creating new diagrams and opening existing ones.
InsideOut
The New Drawing task pane repeats options that are available in the Choose Drawing Type pane and from the File menu and toolbars, so it may seem redundant. If you prefer not to see the New Drawing task pane when you start Visio, clear the check box at the bottom of the pane labeled Show At Startup. Then you can use the File menu to choose a drawing type. However, the New Drawing task pane has other uses. You can use it to display search options for locating files. Click the drop-down arrow on the New Drawing task pane's title bar, and then click Search.
EAN: 2147483647
Pages: 211
- ERP Systems Impact on Organizations
- The Second Wave ERP Market: An Australian Viewpoint
- Intrinsic and Contextual Data Quality: The Effect of Media and Personal Involvement
- A Hybrid Clustering Technique to Improve Patient Data Quality
- Development of Interactive Web Sites to Enhance Police/Community Relations