Adding Packages
|
| < Day Day Up > |
|
This process was briefly discussed in Chapter 6, “Linux Administration from KDE,” but will be discussed again here, in more depth this time. Adding and removing packages is a critical skill that you will absolutely need in order to able work with Linux successfully. It is entirely possible that you might find that there were applications you need but did not install. Conversely, you may have installed applications you find you no longer need. Fortunately, in KDE you can easily add or remove packages. Go to the Start menu, select System Settings, and choose Package Management. The computer will then take a little time determining what is already installed on your computer. How long this takes will depend on how fast your computer is. You will then see something much like what is depicted in Figure 14.22.
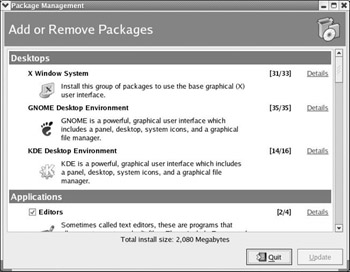
Figure 14.22: Adding packages.
You scroll up and down to see what packages you have installed. If there is an entire group you want to add, then click the checkmark beside it. If you want to add only one application in a group, click on the word Details to the right of that package and you will see a screen like the one shown in Figure 14.23 that shows all the applications in that package. Check the check box beside the application you want to add.
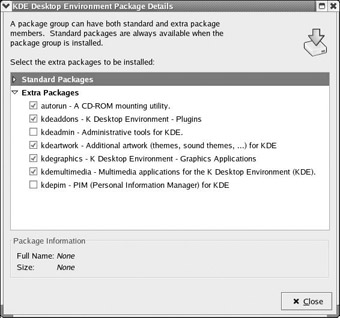
Figure 14.23: Adding applications.
Now click the Update button and you will see a screen like the one shown in Figure 14.24. The utility is seeing how many packages and applications you selected and how much space they will take up. When it’s done, it will give you a summary of what you selected and you click OK.
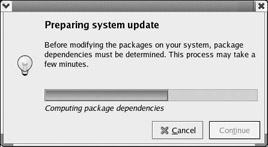
Figure 14.24: Preparing to install.
After a few moments you will be prompted to insert the appropriate installation disk, and your packages will be added. As you can see, adding new applications or entire groups of applications is not hard at all. Deleting them is just as easy. Uncheck the group or application you want to remove, then press the Update button. The only difference is that you will not be prompted to insert any disks when removing applications.
You also can enable your system to automatically download and install the latest updates from Red Hat (assuming you are using the Red Hat distribution). This is a really useful feature of Red Hat and will keep your system up to date. This requires you to register your system with Red Hat (and that process is free). The Red Hat page on this subject, with complete instructions, can be found at www.redhat.com/docs/manuals/RHNetwork/ref-guide/3.2/intro.html.
|
| < Day Day Up > |
|
EAN: 2147483647
Pages: 247