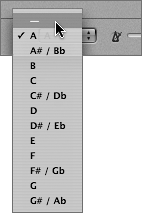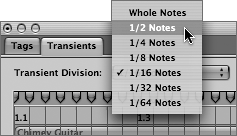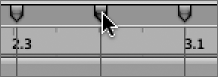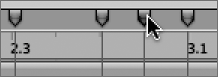| Apple Loops essentially are audio files that have additional information written to the file's header. This data supplies timing and pitch information to software like Logic and GarageBand, allowing independent real-time stretching and pitch-shifting of audio data. This file format is a boon for arranging, as Apple Loops have the distinct advantage of automatically conforming to Logic's tempo grid, and they provide a great deal of flexibility. For the next few exercises, you will use a song file containing the basic elements from previous exercises (similar to the song file you created in Lesson 3), including some audio files that are in the Apple Loop format. 1. | Choose File > Open, and open Advanced Logic 7_Song Files > Lesson 04 Project Files > 04_Time and Pitch Matching > 04_Time and Pitch_Start.lso.
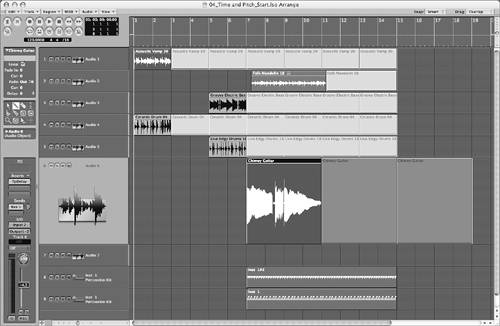 Look at the first five tracks containing Audio Regions. Note that each Region has a small symbol (similar to a loop-the-loop) following its name. This symbol designates that the audio file is an Apple Loop. Look at the first five tracks containing Audio Regions. Note that each Region has a small symbol (similar to a loop-the-loop) following its name. This symbol designates that the audio file is an Apple Loop.
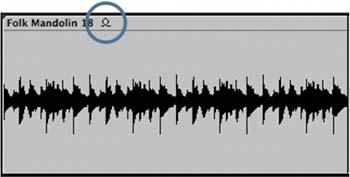
In addition to the Apple Loop tracks, Track 6 contains a guitar part, Chimey Guitar, that was recorded in tempo with the instrumental groove. Note that this Region does not have an Apple Loop symbol, as it is a regular mono audio file.
| 2. | Play the song to familiarize yourself with the arrangement.
The song moves along at a pretty fast clip and feels a little rushed. Let's slow the tempo to achieve a better feel for the groove.
| 3. | Double-click the tempo indicator in the Transport window (top left of the Arrange window), and enter 110.
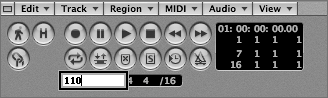
| 4. | Play the song.
The groove feels significantly better at this slower tempo, but a major problem has occurred. The Chimey Guitar track, which previously was recorded to the original tempo of 120 bpm, is now out of tempo.
|
Using the Apple (Soundtrack) Loops Utility One of the easiest ways to make the Chimey Guitar Region tempo match the others is to convert it into an Apple Loop. That way you can make tempo adjustments in the arrangement and have all elements follow along. Logic Pro ships with a simple application, the Apple Loops Utility, that allows you to create Apple Loops from any simple audio file. 1. | If not already selected, select the Chimey Guitar Region in Track 6.
| 2. | In the Arrange window's local menu, choose Audio > Open in Apple Loops Utility.
A dialog appears, asking you to identify the length of the file.
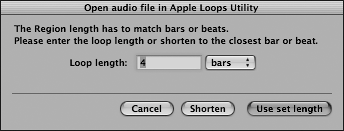
In order for the Apple Loops Utility to begin analyzing the data, it must discern how length relates to musical beats and bars. The Apple Loops Utility makes an educated guess based on Region length in relation to Logic's own bars and beats grid. This Region originally lasted four bars (at 120 bpm), so in this case the program "guessed" correctly.
| 3. | Click the "Use set length" button.
The Apple Loops Utility opens, displaying the filename in the Assets drawer (far right), with the Tags pane active.
|
NOTE The Soundtrack Loop Utility and Apple Loops Utility are one and the same, depending on the age of your installed version of Logic Pro, or if you already own Soundtrack (Apple's application for creating video soundtracks). Soundtrack was the first application to utilize the Apple Loop format, and it also shipped with the loop utility.
Tagging Files Tags are pieces of information utilized by applications that support the Apple Loop file format. Adding tags will not affect the tempo or pitch properties of the file directly, but tags are essential if you plan on adding a file to the Apple Loop library (accessed by Logic's Loop Browser). These bits of information are used for database purposes, enabling you to search for material based on specific criteria. Let's take a quick look at these properties by creating tags for the Chimey Guitar file you imported. The top left portion of the Tags pane contains property tags relating to the file's musical content. 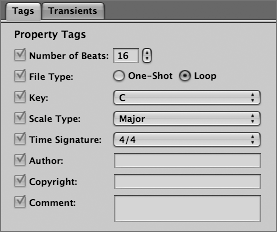
The Apple Loops Utility supplies a default time signature, number of beats, key, and tonality. It so happens that this works for your arrangement, so you can leave these settings as they are. Move down to the Search Tags area, where you can define the musical genre and instrument type of the file. 1. | Click-hold the Genre pop-up menu and choose Rock/Blues.
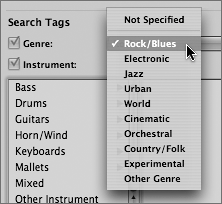
| 2. | In the Instrument section, choose Guitars > Electric Guitar.
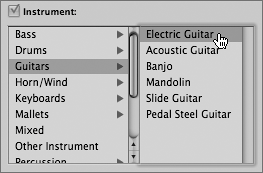
Move to the right to the Descriptors area.
| 3. | Matching the screen shot below, click the radio buttons for the options that best describe the musical character of the Chimey Guitar part.
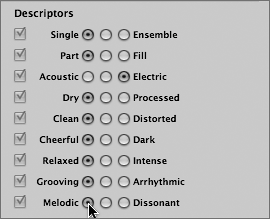
|
Working with Transients Now that you've defined the search tags of the audio file, it is time to work with properties that directly relate to time stretching and pitch transposition. 1. | Click the Transients tab at the top left of the window.
The Transients pane opens, displaying the audio file waveform.
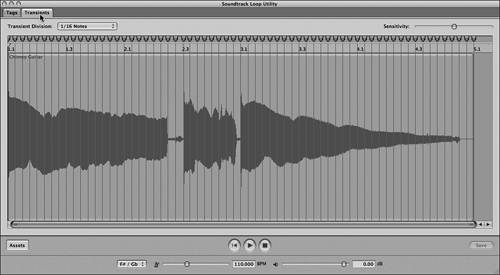 Transients are points in an audio file where beats occur, and they typically show up as sharp attacks with the highest amplitude (widest areas of a waveform). The Apple Loops Utility automatically detects transients and applies markers based on these characteristics, in conjunction with the bar/beat information that you supplied when opening the utility. These transient markers are used as a map, enabling Logic to make decisions about where best to apply time stretching and pitch transposition. Transients are points in an audio file where beats occur, and they typically show up as sharp attacks with the highest amplitude (widest areas of a waveform). The Apple Loops Utility automatically detects transients and applies markers based on these characteristics, in conjunction with the bar/beat information that you supplied when opening the utility. These transient markers are used as a map, enabling Logic to make decisions about where best to apply time stretching and pitch transposition.
By default, the Apple Loops Utility uses sixteenth-note divisions, but this might not always be appropriate for the given material. It is best to check results by listening to the file played from within the utility, which will immediately apply time stretching and pitch transposition based on the settings.
| 2. | If not already done, set the Tempo slider (marked with a metronome symbol) to a value of 120 bpm (beats per minute).

| 3. | Click the Play button at the bottom of the window.
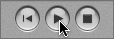
The file plays, looping over and over, but in the wrong key in relation to the Logic song.
| 4. | Click the Key pop-up menu in the lower part of the window and choose "" (indicating the original key of the part).
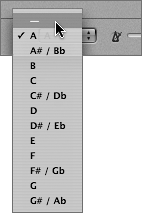
The file now plays in its original key (C major).
| 5. | While playing the file, try selecting the different keys from the Key pop-up menu, listening to them one at a time.
The loop transposes smoothly up via semitones and sounds as expected, until it reaches the  setting (the augmented fourth/diminished fifth from C). The pitch immediately drops down 11 semitones (an octave below what is expected). This still reflects the key accurately but drops an octave in pitch to order to achieve better-sounding results. setting (the augmented fourth/diminished fifth from C). The pitch immediately drops down 11 semitones (an octave below what is expected). This still reflects the key accurately but drops an octave in pitch to order to achieve better-sounding results.
NOTE This octave transposition is mirrored when using Apple Loops in the Arrange window. While octave transposition still represents the key accurately, it might create some surprises when moving from the root to the fifth, or in other such progressions. | 6. | Return to the original key, by choosing "" in the Key pop-up menu.
| 7. | While playing, drag the Tempo slider to a value of 110 bpm.

The loop will play back at a slower tempo.
Listen to the sound produced when you adjust the tempo to your target (110 bpm). There is a slight tremor to the sound, falling at the sixteenth-note divisions. This was not present in the original file, so let's utilize the Transient Division menu to home in on a more acceptable sound.
| 8. | Click the Stop button.
Look at the numbers displayed above the waveform (1.1, 1.3, 2.1, 2.3, and so on). These correspond to bars and beats, separated by a period. Therefore, 1.1 equals the first bar, first beat; 1.3 equals the first bar, third beat. You can use this reference to compare the transients of the audio file with the bars/beats grid.
The Transient Division setting should reflect the smallest significant note division for the loop. In this instance, you can discern by looking at the waveform that the notes aren't struck any faster than a half-note interval (2.3 to 3.1), so setting the Transient Division to match is a good place to start.
| 9. | Click-hold the Transient Division pop-up menu and choose 1/2 Notes. Play the song and listen to the results.
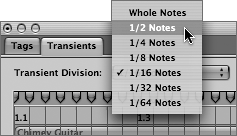
This sounds significantly better, and considerably less jittery.
| 10. | Stop the playback and drag the Sensitivity slider located at the top right all the way to the right.

As you do this, notice how more transients are added, matching up to smaller peaks in the audio waveform that occur at faster intervals than the half-note value you defined in the Transient Division menu.
Increasing the sensitivity achieves a better result for the glissando between 2.3 and 3.1 but mostly brings back the jittery sound, especially for the sustained vibrato between 1.1 and 2.3. Instead of using these results, you can drag the Sensitivity slider back to the middle and add only the Transient markers needed.
| 11. | Drag the Sensitivity slider to about halfway.
| 12. | Double-click the dark gray area above the Beat ruler in the middle of the 2.33.1 range.
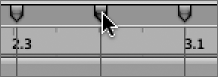
A Transient marker is created approximately at the second bar, fourth beat.
TIP You can adjust transients by dragging them to a new location, or delete them by selecting them and pressing Delete. | 13. | Double-click in the same area to create another Transient marker between the one you just created and the one at 3.1.
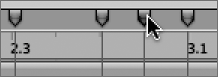
A Transient marker is created approximately at the upbeat of the second bar, fourth beat.
The playback is pretty smooth now, with acceptable results.
| 14. | If the playback is still looping, click the Stop button.
|
Creating an Apple Loop In order to take advantage of the adjustments and the information that you defined, you have to save the file. When you save the file, the new data is added to the file and becomes accessible to any application that reads Apple Loops. 1. | Click the Save button in the bottom right corner of the interface.
The information you provided, both tags and transients, is saved to the file.
| 2. | Choose Apple Loops Utility > Quit Apple Loops Utility.
| 3. | If needed, bring up Logic Pro, which should still be in the background.
Look at the Chimey Guitar Audio Region in Logic's Arrange window. It now has the Apple Loop symbol next to the filename and has a length of exactly four measures.
| 4. | Play the song.
The Chimey Guitar Region now plays in time.
|
|
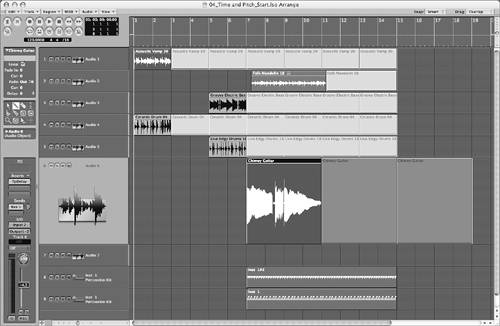 Look at the first five tracks containing Audio Regions. Note that each Region has a small symbol (similar to a loop-the-loop) following its name. This symbol designates that the audio file is an Apple Loop.
Look at the first five tracks containing Audio Regions. Note that each Region has a small symbol (similar to a loop-the-loop) following its name. This symbol designates that the audio file is an Apple Loop.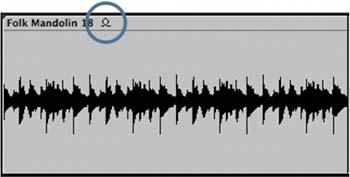
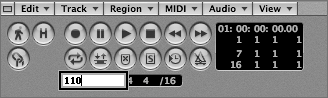
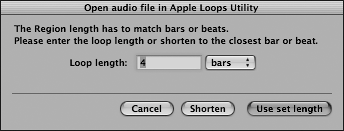
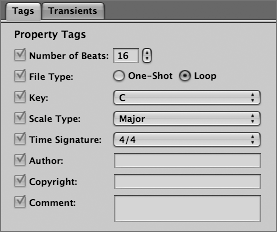
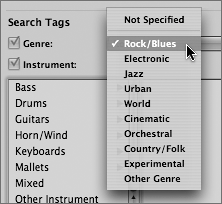
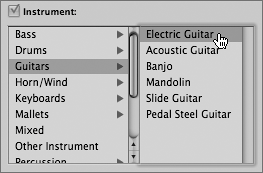
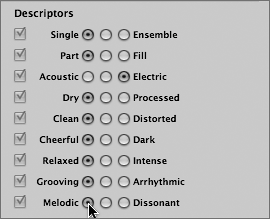
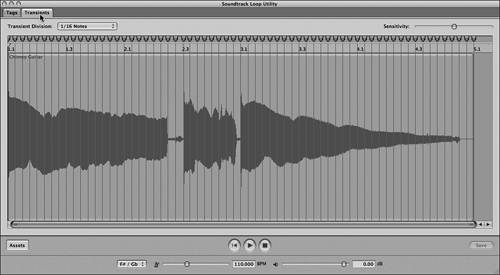 Transients are points in an audio file where beats occur, and they typically show up as sharp attacks with the highest amplitude (widest areas of a waveform). The Apple Loops Utility automatically detects transients and applies markers based on these characteristics, in conjunction with the bar/beat information that you supplied when opening the utility. These transient markers are used as a map, enabling Logic to make decisions about where best to apply time stretching and pitch transposition.
Transients are points in an audio file where beats occur, and they typically show up as sharp attacks with the highest amplitude (widest areas of a waveform). The Apple Loops Utility automatically detects transients and applies markers based on these characteristics, in conjunction with the bar/beat information that you supplied when opening the utility. These transient markers are used as a map, enabling Logic to make decisions about where best to apply time stretching and pitch transposition.