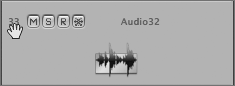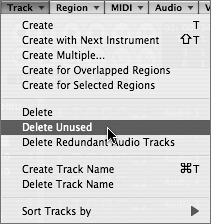| A song's track count can quickly reach the limit of what is displayed in the Arrange window, especially when you're recording multiple tracks at once. As you can see in your song, there are only 12 audio tracks showing in the Track List. To get additional audio tracks in your Track List, you could reassign any of the Audio Instruments tracks below to the next Audio Object (Audio13), but you might need to access them later. Likewise, if you used the Create Track command to create quick takes, you would still have to reassign it to the next Audio Object. Instead, let's access a new Audio Object and create a new track at the same time. 1. | Select the Audio12 track.
| 2. | From the Arrange window's local menu, choose Track > Create with Next Instrument.
A new Audio13 track is added below the selected track.

Using this command, you can create and assign a new track to the next available Object of its kind (Audio, in this instance). This technique relies on the fact that there are pre-existing Objects within the Environment that can be assigned to the new tracks.
| 3. | Create Audio14, Audio15, and Audio16 tracks using the technique you just learned.
TIP This technique also works great for creating and assigning new Audio Instruments or MIDI tracks in the Arrange window. Logic also has a function for creating a block of tracks quickly, which helps when preparing to do multitrack recording.
| 4. | Select track Audio16 if it is not already selected.
| 5. | Choose Track > Create Multiple.
The Create Multiple Tracks dialog appears.
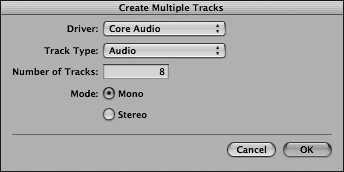
Within this dialog are a variety of pop-up menus that enable you to choose how many tracks to create, of what type (audio, audio instruments, auxiliary), channel (mono or stereo), and audio driver assignment (CoreAudio, DAE, Direct TDM).
| 6. | In the "Number of Tracks" field, enter 8 (if not entered already).
| 7. | Click OK to create eight more mono audio tracks.
The Arrange window now displays 24 audio tracks.
| 8. | With the Audio24 track selected, choose Track > Create Track with Next Instrument.
A new track is created, but it is assigned to Aux 1.

Why wasn't an Audio25 track created? To find out, take a quick look in the Environment window.
| 9. | While holding down the Control key, double-click the Audio24 track name.
The Environment window opens, with the Audio24 Audio Object highlighted.
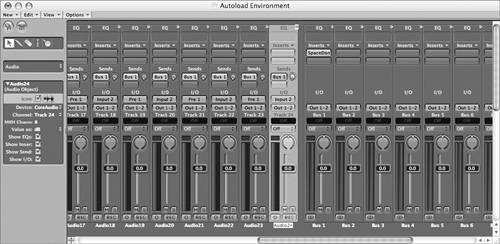 | 10. | Use the scroll bars to look around the Audio layer of the Environment.
You can see that there are only 24 Audio Track Objects in this song (Audio 124). This is the reason why Logic created an Aux track instead of an audio track. It ran out of Audio Track Objects to assign to new tracks (only 24 are available), so it grabbed the next type of Audio Object in alphabetical order, an auxiliary.
| 11. | Close the Environment window.
| 12. | In the Arrange window, select the Aux 1 track, and press Delete.
The track is deleted.
|
Creating Multiple Tracks and Audio Objects at Once As you just observed, you may not have enough Objects of one type created within the song's Environment to fit the needs of the session. (This often arises when working with songs created on other setups.) However, this is easily resolved without having to go into the song's Environment, creating and assigning each Audio Object needed by scratch. Setting the Maximum Number of Audio Tracks You can create only as many Audio Objects as are specified in the preferences, so let's check those settings. 1. | Choose Logic Pro > Preferences > Audio.
| 2. | Click the Drivers tab.
| 3. | Be sure the Max. Number of Audio Tracks setting is set at 32 by double-clicking in the window next to the slider and entering 32.
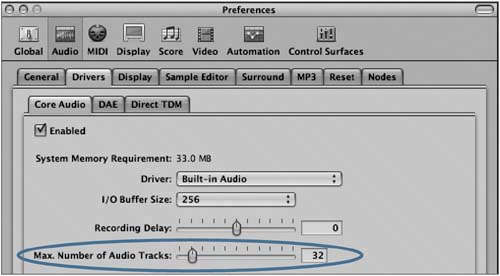 This sets the global limit for audio tracks that Logic can create, no matter what song is loaded. This sets the global limit for audio tracks that Logic can create, no matter what song is loaded.
TIP It is advisable to set this at a practical amount, as Logic assigns RAM for each potential track. Try to set this for a limit slightly above or equal to what you commonly use. For these changes to take effect, you need to relaunch the audio driver.
| 4. | Click the Enabled checkbox twice, first diabling it, then enabling it again.
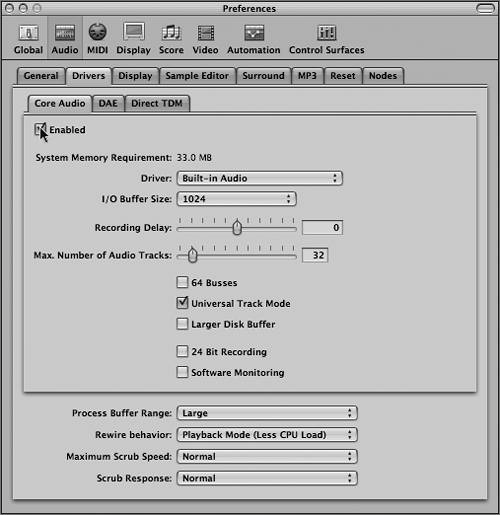
An alert appears asking if you want to try relaunching the Core Audio driver.
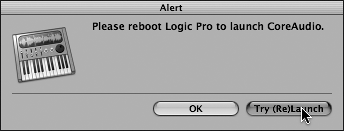
| 5. | Click the Try (Re)Launch button.
Logic relaunches the audio driver, enabling the new Max. Number of Audio Tracks setting.
| 6. | Close the window.
|
Creating Multiple Tracks in the Arrange Window In the previous exercise, the template on which you based the Advanced Logic Template (Basic Production) contained only 24 audio tracks in the Environment. Rather than go into the song's Environment, create new Audio Objects, expand each of them, and then assign each to a new channel (audio tracks, audio instruments, buses, and so on), you can execute the creation and assignment of the needed tracks with a single command from the Arrange window. 1. | Select track Audio24 if it's not selected already.
| 2. | Choose Track > Create Multiple.
The Create Multiple Tracks dialog appears.
In the previous exercise you used this dialog to create new tracks that were assigned to existing Audio Objects. This function also works when there is a deficiency of Audio Objects by automatically creating the number needed to fulfill the task.
| 3. | Click OK to create eight mono audio tracks.
You now see 32 tracks in the Arrange window.
| 4. | While holding down the Control key, double-click the Audio32 track name.
The Environment window opens, with the newly created Audio32 Object highlighted.
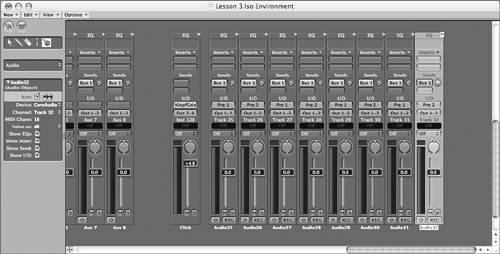 You should now see the newly created Audio2532 track Objects. Because you executed this command on the last of the available tracks (Audio24), Logic created whatever was necessary to complete the task of creating eight more tracks. You should now see the newly created Audio2532 track Objects. Because you executed this command on the last of the available tracks (Audio24), Logic created whatever was necessary to complete the task of creating eight more tracks.
NOTE This function carries out the creation and assignment of multiple tracks using the selected track as the starting point, so always start off by selecting the track from which you want to start building. | 5. | Close the Environment window.
|
Deleting Unused Tracks You now have far too many audio tracks showing in the Track List of the Arrange window for use in the following lessons. Since you now know how to create needed tracks on demand, you can safely delete those extra tracks. NOTE The Audio Objects will not be deleted in the Environment (just in the Arrange window's Track List), so you can access them again using the techniques discussed earlier.
1. | Select the Audio32 track if it's not already selected.
| 2. | Press Delete.
You used this basic technique earlier. Let's also look at a few others.
| 3. | Position the pointer over the number at the left of the Audio32 track.
The pointer should change into a hand when in the right position.
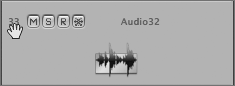
| 4. | Grab the track by clicking the track number, and drag the track over to the left so that it is positioned outside the Track List.
The pointer changes into an eraser.
| 5. | Release the mouse button.
The track is removed from the Track List.
Both of these techniques are useful for quick deletion of single tracks, but cleaning up a tracking session often requires the deletion of multiple blank tracks of different types (audio, audio instruments, and so on). Logic's Delete Unused function comes in handy for these situations.
| 6. | Select the Audio12 track.
| 7. | Choose Track > Delete Unused.
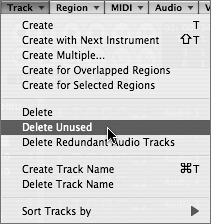
Any track that does not have a Region is deleted from the Arrange window's Track List. The only exception is Audio12, which was highlighted at the time of this command. By selecting this track, you told Logic that this is an active track and should be preserved.
| 8. | Choose File > Save to save your progress.
|
|

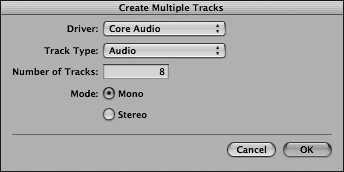

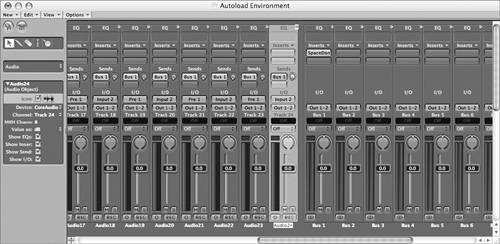
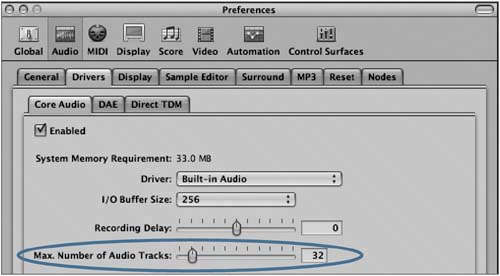 This sets the global limit for audio tracks that Logic can create, no matter what song is loaded.
This sets the global limit for audio tracks that Logic can create, no matter what song is loaded.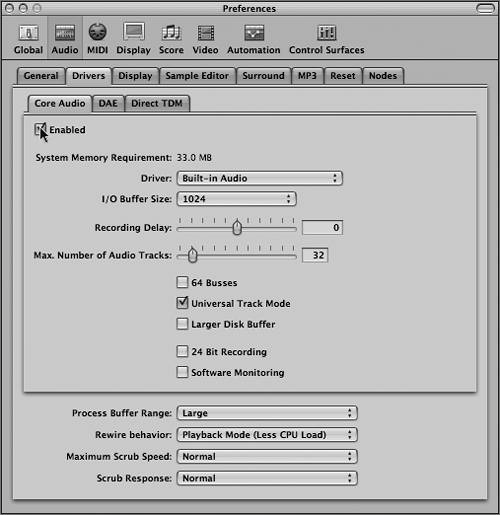
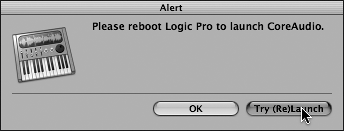
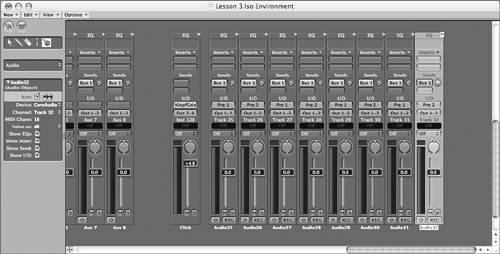 You should now see the newly created Audio2532 track Objects. Because you executed this command on the last of the available tracks (Audio24), Logic created whatever was necessary to complete the task of creating eight more tracks.
You should now see the newly created Audio2532 track Objects. Because you executed this command on the last of the available tracks (Audio24), Logic created whatever was necessary to complete the task of creating eight more tracks.