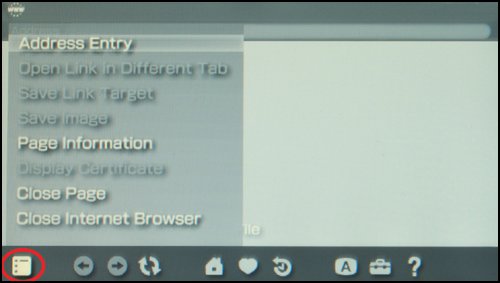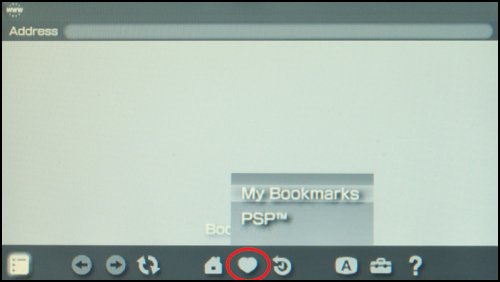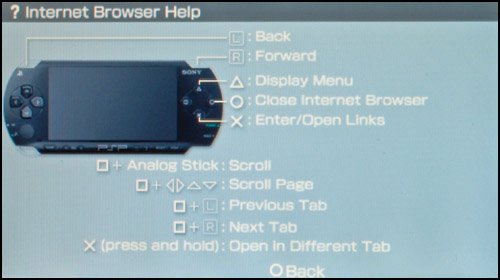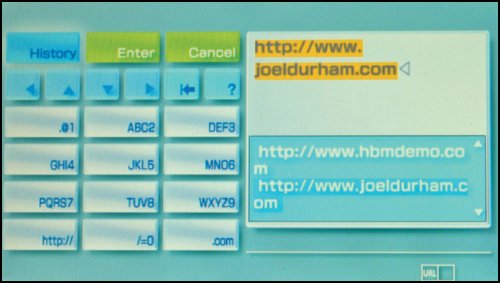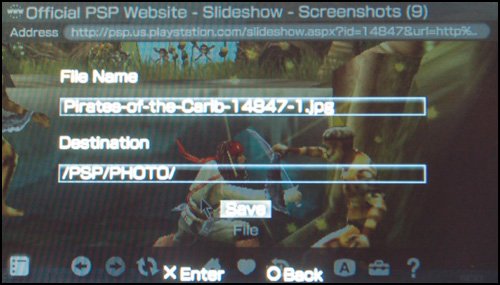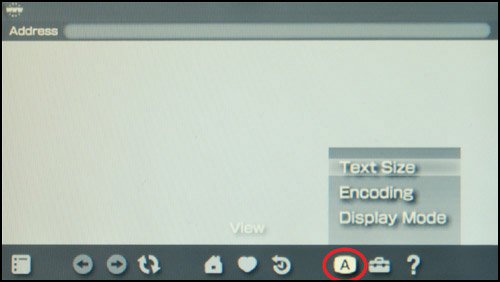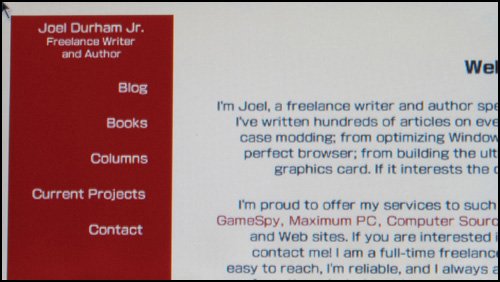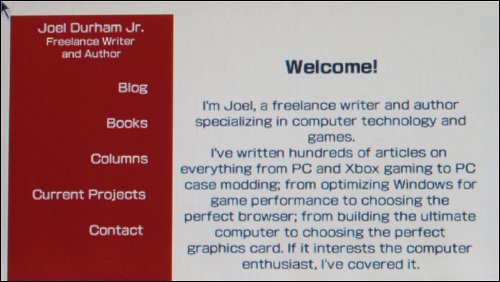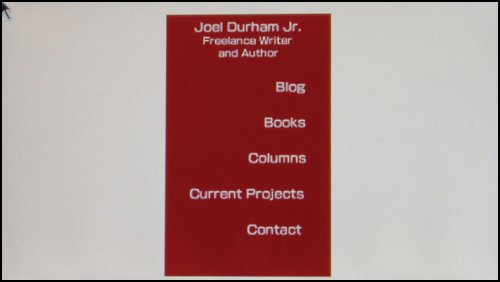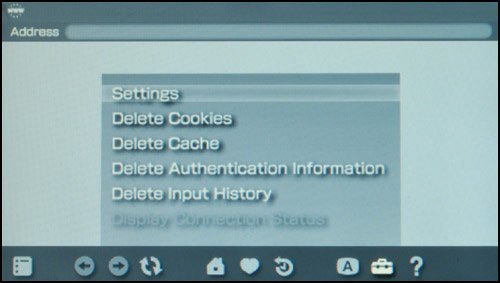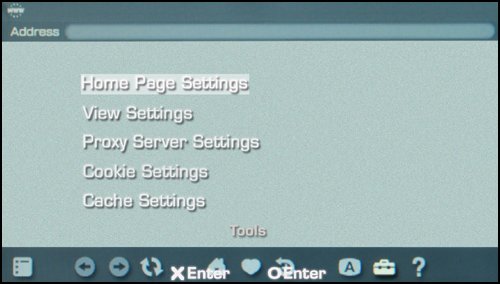Using the Built-In Web Browser
| The PSP features a little browser with very big capabilities, rivaling those of even the best browsers for computers. With it, you can do almost anything you can do with Internet Explorer and other major products, but you're not saddled with a 6-pound-plus notebook to haul around everywhere. Invoke the browser simply by navigating to the Network area of the PSP's home menu and selecting, of all things, Internet Browser. The browser will launch, complete with an address bar and an icon-based menu bar.
Although the PSP manual doesn't contain much information about the Web browser, Sony does provide a manual at www.playstation.com/manual/psp. This section of this chapter isn't intended to replicate that portion of the PlayStation.com Web site, but to enlighten you as to the various features and options of the browser and how to best use it. The browser is surprisingly robust for its size. It has a cache, saves cookies, supports the use of proxy servers, and runs JavaScript. You can save bookmarks, tweak display text size, and view pages in different modes so that they fit on the little screen. You can even download content for your PSP from various sites. The Menu BarTo get started, let's take a look at the menu bar (Figure 11.1). The icons across the bottom of the screen represent various menus and options available to you. Figure 11.1. The menu bar is the series of icons across the bottom of the browser.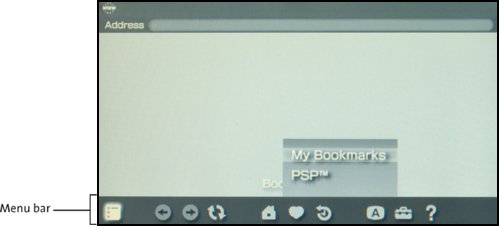
Use the directional buttons to move the highlight to the menu bar. The first icon on the bar, all the way at the left end, is the File menu. Select it (Figure 11.2) to perform various file duties similar to those in computer browsers, such as:
Figure 11.2. The File menu.
Next on the menu bar are the Back and Forward buttons, which take you to previous Web pages in your history or (if you've already gone back one or more pages) forward. Note that you can use the left and right triggers to navigate backward and forward without invoking the menu bar. To the right of the Forward button is the Refresh button, which looks like two little curved arrows; it reloads Web pages. Refresh turns into the Cancel button when a Web page is actually loading so that you can halt the transfer if you want. The next cluster starts with the Home button, which, if selected, returns you to your browser's start page. The little heart is the Bookmarks button (Figure 11.3), which invokes the Bookmarks menu. Choose PSP from this menu to jump to the PlayStation Portable home page, or choose My Bookmarks to see your own bookmarks. Press the triangle button for bookmark options, such as deleting a bookmark or looking up information on it. Figure 11.3. The Bookmarks button works just like the Favorites menu in Microsoft Internet Explorer.
After the Bookmarks button is the History button, which shows a vast list of pages you've already visited. This feature is handy for looking up pages you visit frequently, so that you don't have to use the keypad to punch in their URLs. The last cluster has two buttons that I discuss later in this chapterView, which looks like a television screen with an A on it, and Tools, which looks like a toolboxand the Help button, which calls up a little screen showing you how to navigate the Web browser (Figure 11.4). Figure 11.4. The PSP browser's Help screen.
The Address BarYou can get started surfing the Net by selecting the address bar at the top of the screen. When you select it, the notorious PSP keypad appears (Figure 11.5), allowing you to "type" a URL, such as www.playstation.com. Figure 11.5. The keypad is your tool for punching in Web pages' addresses.
Web NavigationWhen you've loaded a Web page, press the circle button to make the address bar and menu bar go away so you can see the page full screen (Figure 11.6). If you need to invoke the bars again, press the triangle button. Figure 11.6. Get rid of the address bar and the menu bar by pressing the circle button.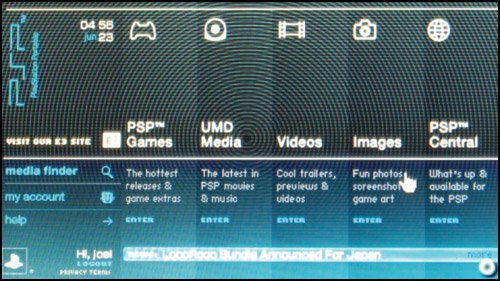 When you're viewing a Web page full screen, the analog controller moves a cursor, much like a mouse cursor, around the screen. The cursor is contextual: It changes into a little pointing finger on links you can click with the X button, and it changes into a pencil when you hover over text fields. Press the X button to use the keypad to enter text. When you click a link, watch for a little icon in the bottom-right corner of the screen. If that icon is pulsating, that means that the PSP is working to load the next page.
If a Web page is too large to fit onto the PSP's screenand believe me, most of them arehold down the square button and move the analog stick to scroll around the page.
Tabbed BrowsingAlthough it's nice to surf the Web on your little PSP, get ready to multiply that by a factor of 3: You can surf three Web pages at the same time! Using tabbed browsing, you can hit a page, jump to a new tab, call up another page, do it yet again, and then jump from one of those three pages to another. Tabbed browsing is sweeping the world. Browsers like Mozilla Firefox made it so popular that other browsers (including Internet Explorer 7) are incorporating it. To enjoy the tabbed life, simply open a Web page. When you're bored with that page or want to visit another page without leaving that one, jump to a new tab. If you hold down the square button, you'll see a stripe along the top of the screen divided into three colored sections: red, blue, and yellow (Figure 11.7). This stripe is called the tab bar. By default, you start on the red tab. When you hold down the square button and hit the left or right trigger, you jump to one of the other tabs. The tab that you're currently viewing is shown longer than the other two. Figure 11.7. The stripy thingie at the top of a Web page when you hold down the square button is the tab bar.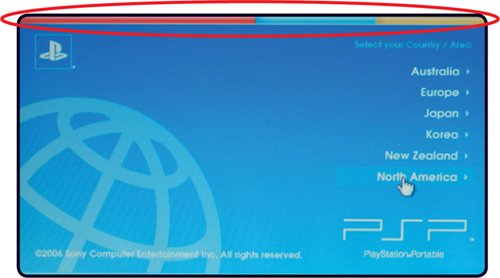 The tabbed-browsing feature is handy in all kinds of situations: when you're comparison-shopping, when you have to enter information into a form while simultaneously looking it up in another tab, when you're doing research on a topic and need several sources, and so on. How to DownloadDownloading is yanking something from the Web and stuffing it onto your local computer's hard drive. The PSP doesn't have a hard drive, but it does have a Memory Stick Duo; you can pull stuff down from the Internet and store it on that.
To download a file, simply click the download link for a given file. If the file is an image, it may simply appear in the browser window. Otherwise, a download dialog box will appear.
First, you'll have to confirm that you want to download the file. Next, choose the location to which you want to download it (Figure 11.8). Media files for the PSP should find the proper directory automatically; save other files wherever you want (the default folder is /PSP/COMMON/). You can navigate to a different folder or subfolder, but you cannot create a new folder during a download process. Figure 11.8. Decide where to download the file, or just accept the default (recommended).
The View and Tools menusTwo of the buttons on the menu bar deserve special attention; in fact, they need their very own subsection of this chapter. They are the View button and the Tools button. You can use these buttons to change the way you access the Internet, view text, and see entire pages. The View button invokes the View menu (Figure 11.9). Figure 11.9. The View menu.
This menu has three options:
Figure 11.12. The same page in Smart-Fit modenot quite ideal.
The Tools menu contains some low-level adjustments for the PSP browser. If you invoke it (Figure 11.13), you'll see options to delete cookies, the cache, authentication information (in other words, saved Web account sign-in data and passwords), and the history of pages you've input into the browser keypad. Figure 11.13. The Tools menu lets you delete a lot of stuff.
Another option shows the status of your connection to the WLAN you're using, including the connection name and the signal strength (as a percentage). Finally, the Settings option reveals a whole submenu (Figure 11.14). Figure 11.14. The Settings menu lets you tweak the way the browser interacts with the Internet.
The Settings submenu contains the following entries:
|
EAN: 2147483647
Pages: 95