Appendix B: FCC Regulations Governing Wi-Fi
|
|
Mapping Stumbled Stations with MapPoint and Stumbverter
I'm an enthusiastic user of Microsoft's MapPoint product. It's a little like a road atlas that knows your location and follows it. Carol and I run it on my laptop while traveling to verify our location: It displays a map with a symbol in the middle indicating where you are.
MapPoint has another, little-known trick: It contains a map server, and a properlywritten program can request maps from the MapPoint server and use them to display specific map-based information.
Sonar Security's Michael Puchol has written just such a program, specifically for wardrivers and other users of NetStumbler. His Stumbverter utility will convert a NetStumbler summary log file to a collection of MapPoint pushpins, one for each station in the log file. Each pushpin will be placed where the stored GPS coordinates indicate. So at the end of a wardriving run, you can export the drive's summary file to text, and then use Stumbverter to display the stumbled stations on a map. (See Figure 19.3.)
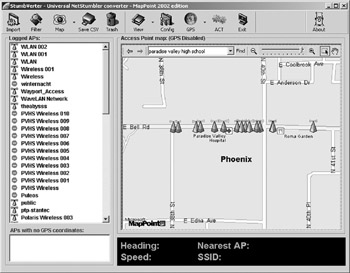
Figure 19.3: A Stumbverter Map with Stations.
Stumbverter requires that Microsoft MapPoint be installed on the system for it to run, as it makes heavy use of the MapPoint server.
Stumbverter is free (though donations are welcome, and can be sent through PayPal) and installs conventionally after downloading from Sonar Security's Web site:
http://www.sonar-security.com/
Using Stumbverter
Stumbverter does not read the native .ns1 files created by NetStumbler. Before attempting to convert a NetStumbler log file you must export a log file to a summary text file using NetStumbler's File|Export|Summary option. Once you have your summary log file in .txt format, follow these steps:
-
You must first load or create a MapPoint .ptm map file. These can be created in MapPoint itself, or you can create a new map from within Stumbverter. Loading a map is done by selecting the Map|Load option and navigating to the .ptm file you wish to load. Creating a new map file is done by selecting either the Map|Create New North America or Map|Create New Europe options.
-
Your exported summary text file can then be loaded into Stumbverter by clicking the Import button and navigating to the summary file.
-
When the import is complete, there will be a list of stations in the left pane, and the map with stations plotted in the main pane.
The map does not automatically zoom to the imported pushpins. You have to manually zoom to the pushpins by right clicking the little station pushpin symbol and selecting 'Zoom to.'
Stumbverter does not have the ability to print a map. To print a map on which you've plotted stumbled stations, you must save the current map to a .ptm file, then run MapPoint, load the .ptm map file, and print from within MapPoint.
It's probably worth a reminder as you look at your maps that the positions plotted on the map are your positions when NetStumbler detected the station, not the station's position!
If you have a GPS receiver and install Stumbverter (as well as MapPoint) on your laptop, you can cruise around with your position displayed on the map. Your directional heading and speed will be displayed in Stumbverter's lower pane, along with the SSID of the nearest plotted access point.
|
|
EAN: 2147483647
Pages: 181