Hack 1 Understanding and Hacking Your User Account
|
Before Mac OS X was released, there wasn't really a concept of a user or account in the Macintosh environment. This hack introduces you to what it means to have an account and what this business of a Home directory is all about. We'll also show you how to rename an account a nonobvious task indeed. When Mac OS X first appeared, a lot of people were aghast at the concept of user accounts, especially when they were the only ones using their computer. "Why go through all the hassle when only I exist?" they asked. The complaints only intensified as users were asked to enter an administrator password [Hack #50] for access to certain files, sometimes even denied access to settings and files on their very own computers the gall of it! The reasoning is two-fold: to protect you from yourself and to support Mac OS X's multiuser environment. The concept of protecting you from yourself may at first blush appear intrusive, but we've all had an instance where we've deleted an innocent file from our OS 9 System Folder, only to discover our idiocy when our system didn't reboot, our printer didn't print, or our modem didn't sizzle. In this regard, OS X has your back; crucial files necessary for everyday operation are protected from overzealous removal. The multiuser environment of OS X is based on technology that's been around for a while in the Unix world: a system of checks and balances that stop your kid sister from gleefully deleting that Photoshop file you've been working on all weekend. Whether you're the only user isn't a concern; protection from the inside (yourself, your kid sister) and protection from the outside (malicious crackers, viruses, and trojans) becomes paramount. While a determined user can delete any file on their OS X machine with enough effort (the easiest way being to boot into OS 9), Apple has wisely made it difficult to do so through Mac OS X. 1.1 What's in a Name? When creating an account (System Preferences Figure 1-1. Selecting a Name and Short Name Your Short Name is your actual username, or login name, the name by which your computer knows you. It is usually three to eight characters long, composed of letters or numbers. While OS X attempts to choose a Short Name for you based upon what you entered as your Name, it doesn't do a particularly good job if your name isn't as simple as Sam Smith. And, trust me, you don't want to spend your days being known by your computer as johnjacobjingleheimerschmidt. Choose something short and quick to type, like john, johnj, or schmidt. Here's why . . . 1.2 Your Home DirectoryYour home directory is where you'll be keeping all your stuff (see Figure 1-2). In it you'll find special directories for your documents, pictures, movies, and settings (that's what the Library is). Of course, you're not forced to organize your stuff this way, but it is a good convention. Feel free to settle in, create new folders, and shuffle things about. It's generally a good idea not to throw out the special folders, as the operating system and its applications often make use of them and expect them to be there. In particular, don't touch your Library folder; it's the home of your preferences, settings, and other pieces used by particular applications. Figure 1-2. Finder view of a typical home directory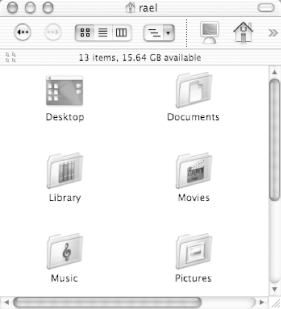 If you chose john as your Short Name, then your home directory will be Macintosh HD From the command line's [Hack #48] point of view, your home directory again, assuming your Short Name is john is /Users/john. You'll sometimes see it referred to on the command line as ~ . It's a shortcut that saves you from having to type out your full login name when referring to your home directory. So ~/Documents actually refers to /Users/john/Documents (Macintosh HD 1.3 Who's the Boss?As the primary user of your computer, you're automatically afforded administrative privileges [Hack #50], which means that you can install just about any software, modify settings affecting how OS X functions, and create and delete other accounts. Needless to say, if you don't want your kid sister messing up your computer, you shouldn't make her an administrative user. Give administrative access only to those people (read: accounts) that truly need it. 1.4 Renaming an AccountWhile OS X makes it easy to create new accounts, alter their capabilities, or change and delete their passwords, it's less than helpful when it comes to renaming an account (i.e., changing its Short Name). In fact, there's simply no way to do so from the GUI side of things. To do so, you'll have to do some of the work on the command line. For example, let's fix our earlier johnjacobjingleheimerschmidt bungle, renaming the account (a.k.a. Short Name) to john. First, create a brand-new account (System Preferences Figure 1-3. Creating a new account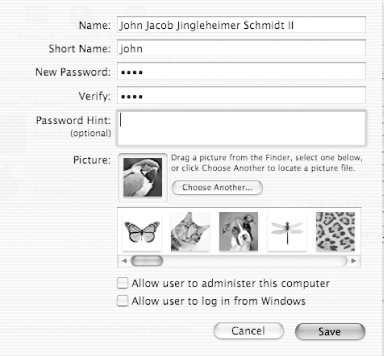 Next, you'll need to pull a switcheroo, giving a copy of johnjacobjingleheimerschidt's home directory to john to use as his own. Since you'll be making a copy rather than permanently pulling johnjacobjingleheimerschidt's home directory out from underneath him, you'll be able to verify that all is as it should be before deleting anything potentially valuable.
All of this must be done as the administrative (or root) user, as you'll be manipulating files belonging to two other accounts. If you have not already done so, enable the root user [Hack #50] and log in as root. Navigate in the Finder to Macintosh HD First, you'll remove john's home directory; don't worry, since it's brand new, it doesn't contain much of any worth. Drag the john folder to the Trash. That out of the way, duplicate the johnjacobjingleheimerschmidt directory by Control-clicking it and selecting Duplicate from the context menu, as shown in Figure 1-4, and rename it to john, as shown in Figure 1-5. Figure 1-4. Duplicating johnjacobjingleheimerschmidt's home directory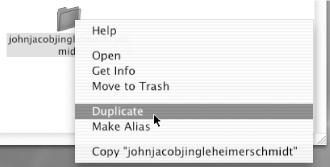 Figure 1-5. Renaming the copy of johnjacobjingleheimerschmidt's directory to john john and johnjacobjingleheimerschidt now own identical home directories. About the only bit you don't want to be identical is the keychain, still named johnjacobjingleheimerschmidt in john's new home directory. Navigate to Macintosh HD Figure 1-6. Renaming johnjacobjingleheimerschmid's keychain to john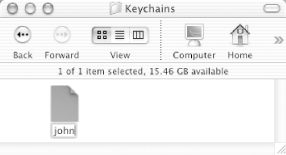 Speaking of ownership, while john now has a new home directory, if you took a close look at the permissions, you'd see that he still doesn't actually own the directory or anything in it everything's owned by the root user (since he requested the duplication, he owns the files). To fix the permissions, launch the Terminal [Hack #48] (Applications [HappyMac:/Users] root# chown -R john.staff john [HappyMac:/Users] root# ls -l total 0 drwxrwx--- 4 root admin 136 Feb 6 23:07 Deleted Users drwxrwxrwt 3 root wheel 102 Jul 13 2002 Shared drwxr-xr-x 11 john staff 374 Feb 6 23:08 john drwxr-xr-x 11 johnjaco staff 374 Feb 5 17:48 RETURN johnjacobjingleheimerschmidt Notice that the john directory is now owned by the john account and is in the right (staff) group.
Log out as the root user and log back in again as yourself. Disable the root user [Hack #50] and you're done. Give the new john account a try by logging in and fiddling about. When you're sure all's as it should be, go ahead and delete the old johnjacobjingleheimerschmidt account and alter john's Name (System Preferences 1.5 Deleting an AccountDeleting an account under Mac OS X is simple using the Accounts System Preferences panel (System Preferences Deleted accounts, however, are gone but not completely forgotten. If you take a moment to actually read the confirmation dialog shown in Figure 1-7, you'll learn that the contents of the now-deleted account's home directory are archived as a disk image in Macintosh HD Figure 1-7. Confirming account deletion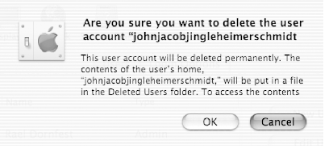 When and if you're ready to permanently delete the contents of an archived home directory (see Figure 1-8), simply drag its disk image to the Trash. Figure 1-8. A deleted account's archived home directory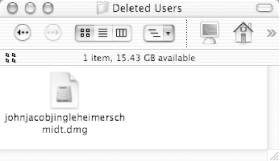 |
EAN: 2147483647
Pages: 161
 Accounts
Accounts 