Creating a Hyperlink in a Cell
You can create a hyperlink in a cell by clicking the Insert tab and then clicking Hyperlink. But if you're linking to a Web site and you already know the site's uniform resource locator (URL), you can type the URL directly in the cell. If the URL begins with www, Excel assumes it's an HTTP (Web site) URL and creates a hyperlink for you. If the URL doesn't begin with www, you need to include the prefix http://. (If the URL uses some other prefix, such as ftp://, you must, of course, type that.)
As mentioned, you can use the same technique to create a hyperlink to a network path. If the cell contents look like \\servername\sharename, Excel creates a link to the folder sharename on the server servername.
| TROUBLESHOOTING | Excel doesn't turn my URLs into hyperlinks. Excel turns obvious URLs into hyperlinks by default. If it doesn't perform this service for you, click the Microsoft Office Button and then click Excel Options. In the Excel Options dialog box, select the Proofing category, and then click AutoCorrect Options. In the AutoCorrect dialog box, click the AutoFormat As You Type tab. Finally, select the Internet And Network Paths With Hyperlinks check box. Click OK to save your changes. |
Turning Ordinary Text into a Hyperlink
To turn text other than a URL or network path into a hyperlink, select the cell that contains the text. Then click the Insert tab, and click Hyperlink. (Alternatively, and more simply, press Ctrl+K.) The Insert Hyperlink dialog box shown in Figure 29-1 appears.
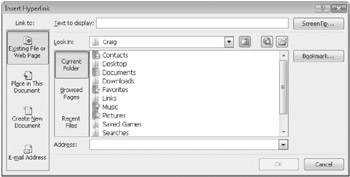
Figure 29-1: You can use the Insert Hyperlink dialog box to link to a file or Web page.
Follow these steps to create a hyperlink in a worksheet cell:
-
In the Address box, type the target of the link (the place to which you'll be taken when you click the link).
-
In the Text To Display box, type the text of the hyperlink. Excel will display this text underlined in your worksheet cell. (Unless you started with an empty cell, this box might already be tilled in correctly when you get to the Insert Hyperlink dialog box.)
-
Click ScreenTip to supply the tip that should appear when your pointer rests on the cell. This might be a "friendly" name for a Web site or a description of a file's contents. Click OK to save the tip. If you omit this step, Excel uses a default tip that identifies the target of the link. Click OK to close the Insert Hyperlink dialog box.
| Note | Because PivotTable cells move when a PivotTable Report is rearranged, you cannot assign a hyperlink to a cell within a PivotTable. |
Linking to a Web Site or Local File
To create a link to a Web site or document in your own file storage, supply the URL or file name in the Address box in the Insert Hyperlink dialog box. If the site or document in which you're interested is one you've visited recently, the dialog box makes this process easy. The most recently used (MRU) list that appears when you click the arrow next to the Address box is identical to the one maintained by Microsoft Internet Explorer. If you don't find what you're looking for in this list, click the Browsed Pages button. That reveals information from the Internet Explorer History bar, sorted so the sites you visited most recently appear at the top of the list. As Figure 29-2 shows, the Browsed Pages list (like the Internet Explorer History bar) also includes the names of files you've recently opened.
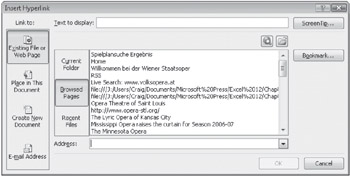
Figure 29-2: Clicking the Browsed Pages button reveals the names of sites you've recently visited and files you've recently opened.
If you don't find your site via the Address list or Browsed Pages-or if you're not sure you've found the right site-click the Browse The Web button (next to the folder icon above the Browsed Pages list). This action launches your Web browser. Use the browser to navigate to the page you want. When you return to Excel, the Insert Hyperlink dialog box will contain the address of that site.
Note that if you're linking to a Web site from your desktop, the Address box must include the appropriate protocol prefix (http:// or ftp://, for example). If you're creating a link that will be used on a Web site, a target address that isn't fully qualified will be assumed to be relative to the current page.
If you're linking to a local document, as opposed to a Web page, you'll probably find that document most easily by clicking the Recent Files button. As Figure 29-3 shows, the Recent Files list includes only files from local (and local-area network) storage. If the file you want doesn't appear in the list, click the Browse For File button (above the upper-right corner of the Recent Files list).
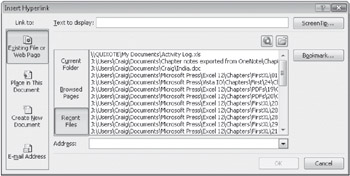
Figure 29-3: The Browsed Pages list (see Figure 29-2) includes both Web pages and local documents. To filter out the Web pages, click Recent Files.
| TROUBLESHOOTING | I don't want that hyperlink. Sometimes a URL is just a URL, and you don't want to launch your browser every time you click it. Right-click the cell in question, and click Remove Hyperlink. |
| Note | If you're linking to an Excel file, you can also click the Bookmark button to specify a location within that file. You can specify a worksheet name or a named cell or range. Unfortunately, however, you can't use the Bookmark button to link to a bookmark in a Word document. |
Linking to a Location in the Current Document
To link to a location in the current document, click Place In This Document in the Insert Hyperlink dialog box. As Figure 29-4 shows, you can link to any worksheet or to a named cell or range. If you select a worksheet name, use the Type The Cell Reference box to identify the cell on that worksheet to which you want to link. Excel links to A1 by default.
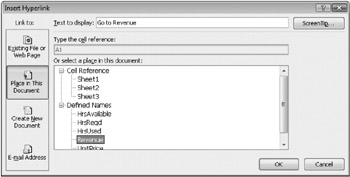
Figure 29-4: You can create a link to any worksheet, named range, or cell on the current worksheet.
Linking to a New File
To create a link to a new file, click Create New Document in the navigation bar at the left side of the Insert Hyperlink dialog box. As Figure 29-5 shows, the dialog box then changes to reveal a pair of buttons. With one, you create the file immediately; with the other, you create the file the first time you click the hyperlink.
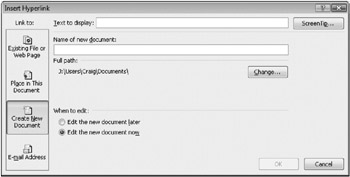
Figure 29-5: You can link to a file that doesn't yet exist-and create it either immediately or the first time you click the hyperlink.
Linking to an E-Mail Message
By clicking the E-Mail Address button in the navigation bar at the left side of the Insert Hyperlink dialog box, you can create a hyperlink that opens your e-mail program and fills out the new message. Figure 29-6 shows how the Insert Hyperlink dialog box appears after you click E-Mail Address. If you use this feature occasionally, the Recently Used E-Mail Addresses portion of the dialog box will list previous addresses, and you can resend to a former recipient by selecting from the list. If the address you want isn't there, though, you have to type it on the E-Mail Address line; Excel won't open your Contacts folder for you.
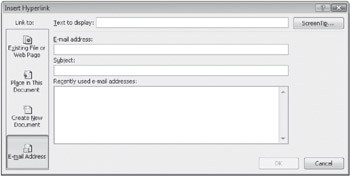
Figure 29-6: You can use this form of the Insert Hyperlink dialog box to create a mailto- link.
EAN: 2147483647
Pages: 260