Distributing Workbooks and Worksheets by E-Mail
Provided you have Microsoft Office Outlook 2007 or another compatible e-mail program installed on your system, Excel offers a variety of ways to distribute your work to others via electronic mail. Specifically, you can do the following:
-
You can send an entire workbook as an attachment to an e-mail message.
-
You can send a workbook out for review.
These options are both accessible by clicking the Microsoft Office Button and then clicking Send. The Send menu also includes an option to send your work to an Internet fax service.
Sending an Entire Workbook as an E-Mail Attachment
To attach the current workbook in its entirety to an e-mail message, click the Microsoft Office Button, click Send, and then click Email. A message appears with the workbook attached. Select recipients, type the subject line and message body, and then click Send to send the workbook to your recipients.
If you're using Outlook 2007 to e-mail a workbook stored in Windows SharePoint Services, you can send the workbook as a shared attachment. Rather than attaching the workbook to the e-mail message, Outlook will attach a link to the workbook's location on a SharePoint site. When you send a workbook from Windows SharePoint Services, Outlook automatically opens the Attachment Options task pane, shown in Figure 24-13. Select Shared Attachments to mail a link to users who have access to the SharePoint site where the document is stored. Select Regular Attachments to send the entire workbook rather than a link.
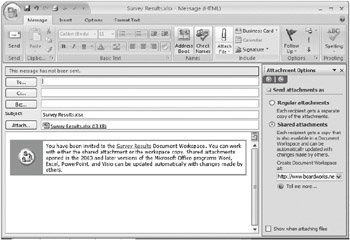
Figure 24-13: When you attach a workbook to an Outlook 2007 e-mail message, the Attachment Options task pane appears. The Shared Attachments option in this task pane helps you create a document workspace on your SharePoint site.
You can also use the Attachment Options task pane to create a document workspace in Windows SharePoint Services, and then you can send a link to the workspace to your recipients. Click the Message tab in the new e-mail message. Click the Dialog Box Launcher in the Include group to open the Attachment Options task pane, shown in Figure 24-13. Select Shared Attachments, and type the uniform resource locator (URL) for your SharePoint document library in the Create Document Workspace text box. (For information about document workspaces, see "Creating a New Document Workspace" on page 816.) If you don't use Windows SharePoint Services, you can safely close the Attachment Options task pane. (Clear the Show When Attaching Files check box to keep the Attachment Options task pane from appearing automatically when you attach a workbook.)
Naturally, you can also attach a workbook to an e-mail message by working directly in Outlook or another e-mail program. For example, you can do so by creating a new message directly in Outlook, clicking the Insert tab, and then clicking the Attach File command, which has the same effect as the procedure described previously.
Sending a Worksheet or Range by E-Mail
To send one or more worksheets from a workbook but not the entire workbook, copy the worksheets to a new workbook. Select the worksheets, right-click a sheet tab for a selected worksheet, and click Move Or Copy. The Move Or Copy dialog box appears, as shown in Figure 24-14. Select New Book in the Move Selected Sheets To Book list, and select the Create A Copy check box.
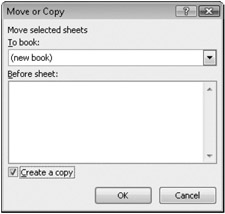
Figure 24-14: Use the Move Or Copy dialog box to create a workbook that contains only the worksheets you want to e-mail to the recipient.
To send a range or chart from a worksheet, simply copy the selection in Excel, and then paste it into the body of an Outlook message form.
Sending a Workbook for Review
In previous versions of Excel, the Send For Review command provided an easy way to circulate a workbook for comments and changes by members of your workgroup. When you use this command, Excel attaches the document to an e-mail message and uses "Please review [file name]" as the default subject for your message. To use this command in Excel 2007, you need to add it to your Quick Access Toolbar from the list of commands not on the Ribbon (see "Customizing the Quick Access Toolbar" on page 83).
Ideally, you should use the Send For Review command with workbooks you have set up for sharing. If you apply this command to a workbook that isn't shared, Excel will prompt you to save a shared version. You don't have to share (you can use this command as an alternative way to send any document as an attachment), but your recipients will be able to carry out their reviewing duties more efficiently in a shared workbook.
EAN: 2147483647
Pages: 260