Chapter 18: Performing What-If Analysis
One of the most important benefits of spreadsheet software is that it performs a what-if analysis quickly and easily. Change key variables, and instantly see the effect. For example, if you're using Microsoft Office Excel 2007 to decide whether to lease or purchase a car, you can test your financial model with different assumptions about interest rates and down payments, and you can see the effects of varying rates on bottom-line costs you will pay, such as the total interest. Office Excel 2007 offers a number of advanced what-if features, which are discussed in this chapter.
Using Data Tables
![]() A data table, or sensitivity table, summarizes the impact of one or two variables on formulas that use those variables. You can click the What-if Analysis button in the Data Tools group on the Data tab and then click Data Table to create two kinds of data tables: tables based on a single input variable that test the variable's impact on more than one formula and tables based on two input variables that test their impact on a single formula.
A data table, or sensitivity table, summarizes the impact of one or two variables on formulas that use those variables. You can click the What-if Analysis button in the Data Tools group on the Data tab and then click Data Table to create two kinds of data tables: tables based on a single input variable that test the variable's impact on more than one formula and tables based on two input variables that test their impact on a single formula.
Data Tables Based on One Input Variable
Suppose you're considering buying a house that requires you to take on a 30-year, $200, 000 mortgage, and you need to calculate monthly payments on the loan for several interest rates. A one-variable data table, such as the one shown in Figure 18-1, can give you the information you need.
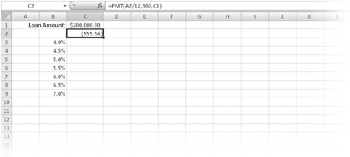
Figure 18-1: Begin building the data table by typing the interest rates and the PMT function in the worksheet.
On the CD You can find the Goal Seek. xlsx file in the Sample Files section of the companion CD.
To create this table, type the interest rates you want to test, as shown in cells B3:B9 in Figure 18-1. This is the input range, because it contains the input values you want to test. Type the loan amount in a cell outside the data table area. We typed $200, 000 in cell C1. This allows us to easily change the loan amount to test various scenarios. Enter the formula that uses the input variable. In this case, type the formula =PMT(A2/12, 360, C1) in cell C2. In this formula, A2/12 is the monthly interest rate, 360 is the term of the loan in months, and C1 refers to the cell containing the loan principal.
| Note | Notice that the formula in cell C2 refers to cell A2, which is blank. Because A2 is blank, the function returns a spurious result: the payment required to amortize the loan at an interest rate of 0 percent. Cell A2 is a placeholder through which Excel will feed the values in the input range to create the data table. Because Excel never changes the underlying value of this cell, this placeholder can be any cell, but it must be located outside the data table. |
After you have entered the inputs and the formula, select the data table-the smallest rectangular block that includes the formula and all the values in the input range. In this case, select the range B2:C9, and then click the What-If Analysis button in the Data Tools group on the Data tab, and click Data Table.
In the Data Table dialog box, shown in Figure 18-2, specify the location of the input cell in the Row Input Cell or Column Input Cell box. The input cell is the placeholder cell referred to by the table formula-in this example, A2. If the input values are arranged in a row, type the input cell reference in the Row Input Cell box. If the values in the input range are arranged in a column, as in our example, use the Column Input Cell box.
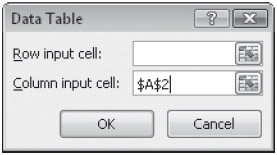
Figure 18-2: Use the Data Table dialog box to specify the input cell.
After you click OK, Excel enters the results of the table formula (one result for each input value) in the available cells of the data table range. In this example, Excel enters six results in the range C3:C9, as shown in Figure 18-3, with a little formatting added for easier reading.
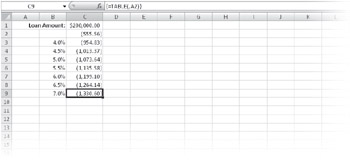
Figure 18-3: The monthly loan payments for each interest rate now appear in the data table.
When you create this data table, Excel enters the array formula { =TABLE(, A2)} in each cell in the results range C3:C9. In the sample data table, the formula computes the results of the PMT function using each of the interest rates in column B. After you have built the table, you can change the loan amount or any of the interest rate values to see the results immediately.
| Note | The TABLE function is an internal function, meaning that you can't select it in the Insert Function dialog box or type it manually. |
Single-Variable Tables with More Than One Formula
When you create a single-variable data table, you can include as many output formulas as you want. If your input range is in a column, type the second output formula directly to the right of the first one, the third to the right of the second, and so on. You can use different formulas for different columns, but they must all use the same input cell.
Suppose you're thinking about buying a house that would require you to take out a $180, 000 mortgage. You want to know what your monthly payments would be on that mortgage at each of the interest rates in the input range, and you want to be able to compare these payments with those for the $200, 000 mortgage calculated in Figure 18-3. You can expand the table in Figure 18-3 to include both formulas.
To add a new formula to the existing data table, type the new formula in cell D2. For this example, we typed =PMT(A2/12, 360, D1). This formula must also refer to cell A2, the same input cell as in the first formula. Then type $180, 000 in cell D1, and select the table range B2:D9. Then click the What-If Analysis button on the Data tab, and click Data Table. Finally, type the same input cell reference ($A$2) in the Column Input Cell box. Figure 18-4 shows the result.
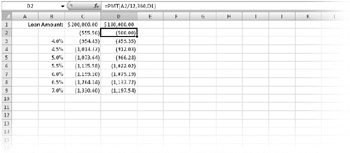
Figure 18-4: This data table computes the monthly payments on two different loan amounts at various interest rates.
Data Tables Based on Two Input Variables
Suppose you want to build a data table that computes the monthly payment on a $200, 000 mortgage, but this time you want to vary not only the interest rate but also the term of the loan. You want to know what effect changing the interest rate and the term will have on your monthly payment.
To create this table, you can again type seven interest rates in cells B3: B9, and then type the second set of input values-the loan terms, in months-in a row above and to the right of the first set, as shown in Figure 18-5.
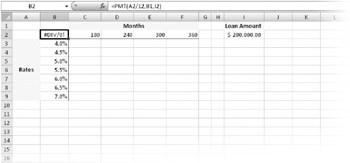
Figure 18-5: Cell B2 contains the formula for this two-variable table.
After you type the loan amount in a cell outside the table area (cell I2 in this example), you can create the table formula. Because this is a two-variable table, you must type the formula in the cell at the intersection of the row and column that contain the two sets of input values-cell B2, in this example. Although you can include as many formulas as you want in a single-variable data table, you can include only one output formula in a two-variable table. The formula for the table in this example is =PMT(A2/12, B1, I2).
You'll notice immediately that the formula in cell B2 returns the #DIV/ 0! error value. This is because the two blank cells, A2 and B1, when used as arguments, produce a number that is either too large or too small for Excel to represent. As you'll see, this spurious result does not affect the performance of the table.
Finally, select the data table-the smallest rectangular block that includes all the input values and the table formula. In this example, the table range is B2:F9. Click the What-If Analysis button on the Data tab, then click Data Table, and finally specify the (empty) input cells. Because this is a two-variable table, you must define two input cells. For this example, type the reference for the first input cell, $B$1, in the Row Input Cell box, and then type the reference for the second input cell, $A$2, in the Column Input Cell box. Figure 18-6 shows the result.
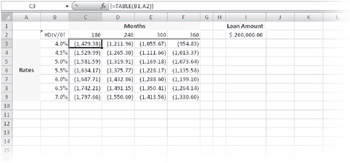
Figure 18-6: This data table calculates the monthly payments using various interest rates and terms.
| TROUBLESHOOTING | The results in my two-input data table are wrong. Be careful not to reverse the input cells in a two-variable table. If you do, Excel uses the input values in the wrong place in the table formula, which creates a set of meaningless results. For example, if you reverse the input cells in the example shown in Figure 18-6, Excel uses the values in the input range C2: F2 as interest rates and the values in the input range B3: B9 as terms, resulting in monthly payments in the $20 million range! To make sure you're using the correct input cells, you need to look at the formula. In our example formula =PMT(A2/12, B1, I2), A2 appears in the first argument, which is rate. Because the rates are arranged in a column, A2 is the column input cell. |
Editing Tables
Although you can edit the input values or formulas in the left column or top row of a table, you can't edit the contents of any individual cell in the results range because the data table is an array. If you make a mistake when you set up a data table, you must select all the results, press the Delete key, and then recompute the table.
You can copy the table results to a different part of the worksheet. You might want to do this to save the table's current results before you change the table formula or variables. In Figure 18-7, we copied the values from C3: F9 to C10: F16. When you do this, the copied values are constants, not array formulas. Excel automatically changes the results of the table from a set of array formulas to their numeric values if you copy the results out of the table range.
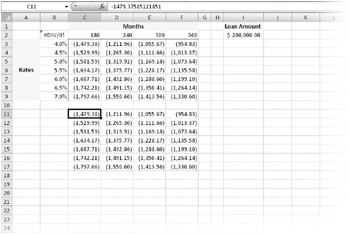
Figure 18-7: Copying the results range to another part of the worksheet transfers the numeric values, not the formulas used to compute them.
EAN: 2147483647
Pages: 260