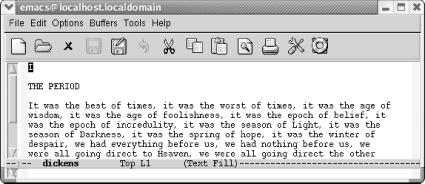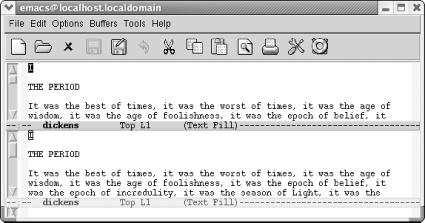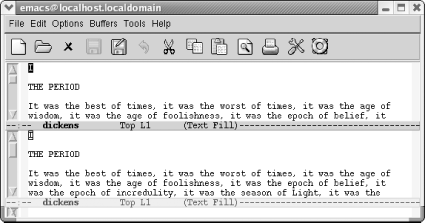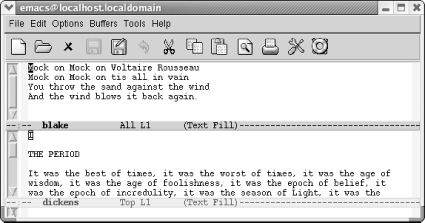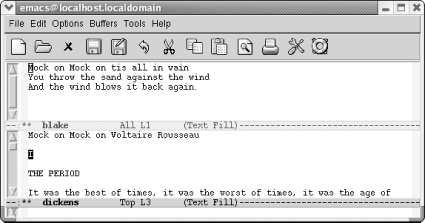4.3. Working with Windows
| Windows are areas on the screen in which Emacs displays the buffers that you are editing. You can have multiple windows on the screen at one time, each displaying a different buffer or different parts of the same buffer. Granted, the more windows you have, the smaller each one is; unlike GUI windows, Emacs windows can't overlap, so as you add more windows, the older ones shrink. The screen is like a pie; you can cut it into many pieces, but the more pieces you cut, the smaller they have to be. You can place windows side-by-side, one on top of the other, or mix them. Each window has its own mode line that identifies the buffer name, the modes you're running, and your position in the buffer. To make it clear where one window begins and another ends, mode lines are usually shaded. As we've said, windows are not buffers. In fact, you can have more than one window on the same buffer. Doing so is often helpful if you want to look at different parts of a large file simultaneously. You can even have the same part of the buffer displayed in two windows, and any change you make in one window is reflected in the other. The difference between buffers and windows becomes important when you think about marking, cutting, and pasting text. Marks are associated with buffers, not with windows, and each buffer can have only one mark. If you go to another window on the same buffer and set the mark, Emacs moves the mark to the new location, forgetting the place you set it last. As for cursors, you have only one cursor, and the cursor's location determines the active window. However, although there is only one cursor at a time, each window does keep track of your current editing location separately that is, you can move the cursor from one window to another, do some editing, jump back to the first window, and be in the same place. A window's notion of your current position (whether or not the cursor is in the window) is called the point. Each window has its own point. It's easy to use the terms point and cursor interchangeably but we'll try to be specific. You can create horizontal windows or vertical windows or both, but personally we place vertical windows with the more advanced esoterica near the end of the chapter. Here we'll discuss creating horizontal windows, finding a file in a new window, and deleting windows. 4.3.1 Creating Horizontal WindowsThe most commonly used window command is C-x 2 (for split-window-vertically). This command splits the current window into two, horizontally oriented windows. You can repeat this command to split the screen into more horizontal windows.
You can also have Emacs set up windows for you when you start a session. If you want to edit two files in horizontal windows, specify their filenames when you start Emacs at a command prompt. For example, if you wanted to edit dickens and joyce, you would type emacs dickens joyce and Emacs would display these files in two horizontal windows. If you try this with more than two files, Emacs displays two horizontal windows, with a file in one and a list of buffers in the other. A number of the "other window" commands are just the ordinary command with a 4 inserted in it. For example, to find a file in another window, type C-x 4 f. (If only one window is currently open, Emacs opens another one.) To select a different buffer in another window, type C-x 4 b. Many users find these commands preferable to the normal C-x C-f and C-x b commands because they save you a step: you need not move to the window, give a command, and move back. Once you've got multiple windows open, it's helpful to be able to scroll them without moving there. To scroll the other window, type C-M-v. 4.3.2 Moving Between WindowsTo move from one window to another, type C-x o (o stands for other in this command). If you have more than two windows displayed, Emacs moves from one to the next. There's no way to specify which window to move to, so you may have to type C-x o a few times to get to the one you want if you have more than two windows displayed. (You can also click your mouse in a window if you're using the GUI version.) Now that you can create windows and can move between them, what else can you do? Practically anything. With our two windows on dickens open, one on top of the other. Initially, both of these windows are looking at the same file.
We can give any editing commands we want within either window. We can move back and forth in one window without affecting the other. Let's see what happens if we want to edit another file.
By using C-x o, we can edit one file and then the other. We can kill text from one buffer and yank it back in another. For example, let's move the first line of Blake's poem to the top of the dickens buffer.
Editing with multiple buffers in separate windows is particularly useful if, for example, you want to copy material from one file to another or if you want to read a file containing reference material while editing another. Programmers often need to look at several different files at the same time for example, a header file and a code file, or a function call site and the routine that's being called. Once you get used to the commands for moving between different windows, you may spend most of your time with two or three windows on your screen. 4.3.3 Getting Rid of WindowsDeleting a window only means that it isn't displayed anymore; it doesn't delete any of the information or any of your unsaved changes. The underlying buffer is still there, and you can switch to it using C-x b. To delete the window you're in, type C-x 0 (zero). If you want to delete all windows but the one you're working on, type C-x 1 (one), meaning "make this my one and only window." As you'd expect, the remaining window "grows" to fill up the rest of the space. You can also delete all windows on a certain buffer by typing: M-x delete-windows-on Enter buffername Enter. |
EAN: 2147483647
Pages: 161