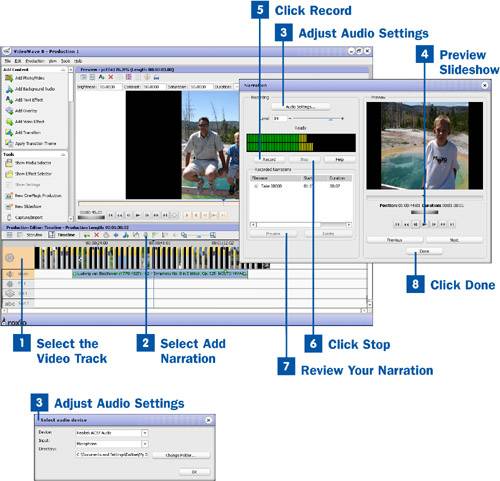Narrating a slideshow can really add a lot of character and personality to it. It certainly makes it more fun to watch.
You'll probably want to preview your slideshow a few times as you practice your narration. You can do that inside the Narration window. Don't work too hard, thoughyou can narrate the slideshow in sections if you like.
 Select the Video Track
Select the Video Track
Before you narrate your slideshow, you must have the video track selected. If you have your audio track selected, the Narrate button is not active.
 Select Add Narration
Select Add Narration
When you have selected your video track, click on the Add Narration icon in the taskbar to bring up the Narration Wizard.
 Adjust Audio Settings
Adjust Audio Settings
When the Narration Wizard has launched, select the Audio Settings button to check your input devices and set the destination folder. Your input devices probably do not need to be changed; they are a microphone and your sound card. You want to double-check the directory that the audio is being stored in. Choose a directory that is easy to remember so you can find your audio later. When you are finished, click OK.
 Preview Slideshow
Preview Slideshow
After your audio settings are correct, use the playback controls to preview your slideshow. Practice narrating it while it plays.
 Click Record
Click Record
When you are comfortable narrating your slideshow, rewind the slideshow to the point you would like to start narrating and click Record. You are given a three-second countdown, and then the slideshow starts, along with the recording. As the slideshow runs, record your narration. Watch the volume meter indicators; they should rise up and down with your voice.
Tip
As you narrate your production, the volume meter indicators should never reach the red bands at the upper end of the indicator. If they do, this means your recording volume is too high and there will be distortion in your recording. Set the level so the meter stays in the yellow range throughout most of the recording.
 Click Stop
Click Stop
When you are finished recording your narration, click Stop. This stops the slideshow and the recording.
 Review Your Narration
Review Your Narration
After you have stopped the recording, a file appears in the list of recorded narrations. You can review your narration by selecting the filename and clicking the Preview button or by simply double-clicking on the filename. You can continue to narrate sections of your slideshow or you can delete a narration and try it again.
 Click Done
Click Done
When you are satisfied with your narration, click the Done button to exit the Add Narration Wizard.