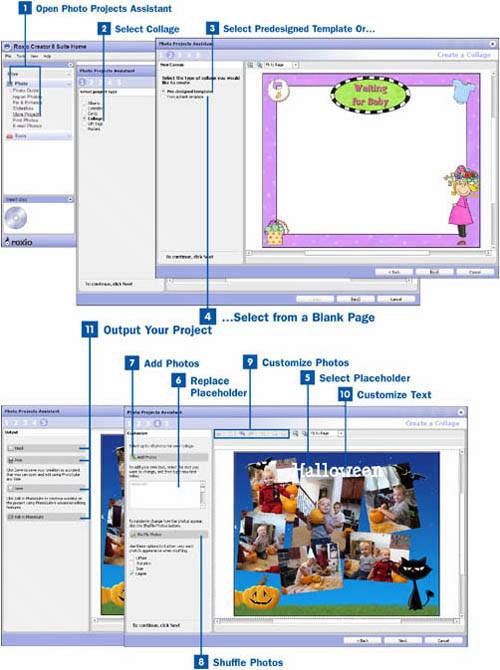49. Create a Collage  BEFORE YOU BEGIN BEFORE YOU BEGIN
|  SEE ALSO SEE ALSO
|
|---|
Chapter 5, "Importing Photos" | Chapter 6, "Editing Photos" |
The Collage Assistant is designed to help you create creative collages of your photos. You can use these collages to make creative groups of photos to print or send to family and friends. These collages are also useful for school projects. The Collage Assistant even includes a cool utility that automatically arranges the photos in the collage if you need ideas. The following steps describe how to open the Collage Assistant, add photos to it, customize the collage, and output your results. Create a College 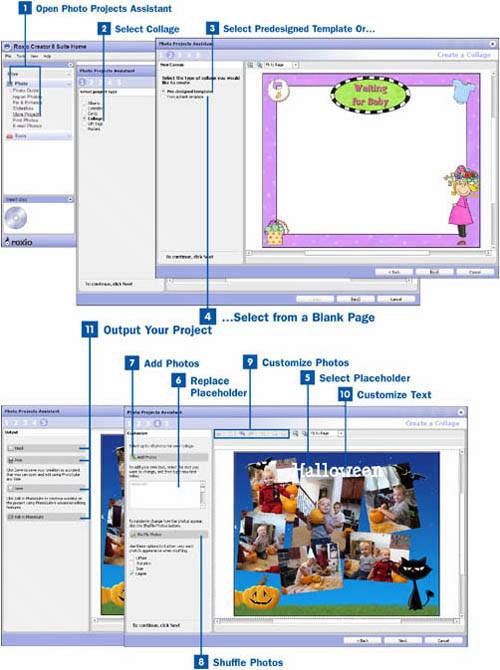
 Open Photo Projects Assistant Open Photo Projects Assistant
You can open Photo Projects Assistant in three ways, depending on which is easiest for you. If you have the Roxio Home page up, simply click on Photo and then select More Projects from the Photo submenu. If you have PhotoSuite open, you can select Photo Projects from the Open/Create options of the Common tool menu. You can also open Photo Projects Assistant by selecting it from the Programs, Roxio Easy Media Creator 8, Photo submenu of the Start menu in Windows.  Select Collage Select Collage
After you have the Photo Projects Assistant up, select Collage from the Select project type menu and click the Next button to begin creating a new collage.  Select Predesigned Template Or... Select Predesigned Template Or...
After you have started a new collage project, you can use a predefined template. The template is a document that predefines the look of the collage. It includes preset text, an area to place photos in, and clip art or other graphics in the background. Select Pre-designed template and click the Next button to see a selection of available templates. After you have selected the template, click the Next button.  ...Select from a Blank Page ...Select from a Blank Page
To create a collage from your own blank page, select From a blank template and click the Next button to bring up the canvas selector. Then specify the canvas size for the collage and the print orientation, and click the Next button.  Select Placeholder Select Placeholder
The only type of placeholder in a collage is for text. You need to select and replace these placeholders. Select a placeholder you want to change.  Replace Placeholder Replace Placeholder
To replace text in a placeholder, first select it and then replace the text in the text box on the left.  Add Photos Add Photos
You can add photos to the collage by clicking on Add Photos to bring up the Media Manager. Use the Media Manager to add photos to the collage.  Shuffle Photos Shuffle Photos
After you have added all the photos to the collage, you can automatically shuffle them into creative arrangements. To shuffle the photos, first select which of the following operations to perform on the photo when shuffling: Offset, Rotation, Size, and Layer. Then click Shuffle Photos to shuffle the photos around.  Customize Photos Customize Photos
After the shuffled photos look good, you can edit them further in several ways to make the project more your own. To customize a photo, first select it and then resize the photo by dragging the handles on the corners of the photo. After the photo is the size you want it, you can adjust the rotation by clicking on the rotate control attached to the top center handle of the photo box and dragging the mouse with the left mouse button pressed down. If you need to adjust the colors of the photo or fix red eye, click on the Pocket Editor button. The Pocket Editor provides buttons to autofix, crop, fix red eye, change brightness and contrast, and adjust saturation. You can also open the Pocket Editor by double-clicking the photo you want to edit.  Customize Text Customize Text
After you have replaced the text placeholders on the page, you can edit the text in several ways to make it look the way you want. To customize text, first select it. After the text is selected, drag it to the location on the page where you want it to be. You can also rotate the text by clicking on the rotate control attached to the top center handle of the text box and dragging the mouse with the left mouse button pressed down. After the text is in the position you want it to be in, you can use the menu at the top of the display to set the following attributes: color, font, bold/italic/underline, size, horizontal scaling, and alignment.  Output Your Project Output Your Project
After you have completely customized the project, click the Next button to bring out the Output menu. From the Output menu, you can email, print, save, or open the project in PhotoSuite.
Note When clicking the Next button to move to the final step of the project, you get a warning dialog if you have not replaced all of the placeholders in the project. If you did not deliberately leave a placeholder in the project, click the Yes button and go back and replace any placeholders that were missed.
To email your project, click on Email to bring up the Email Assistant. The Email Assistant allows you to specify your email client. It also allows you to specify whether to convert the project into compressed JPEG files, turn it into a WMV slideshow movie, or just send it as is with no conversion. For more information, see  Use Email Assistant to Email a Project (on the Web). Use Email Assistant to Email a Project (on the Web). Tip When emailing photos to friends, you should convert them to JPEG to conserve space. This speeds up how fast the email is sent and reduces the risk of the email being too big to send.
To print your project, click on Print to bring up the Photo Print Assistant. The Photo Print Assistant gives you the standard options of selecting the printer, setting the paper size and orientation, and specifying how many copies to print. In addition to those options, the Photo Print Assistant provides a powerful layout manager that allows you to specify whether to print one photo per page or multiple photos per page. The Multiple photos per page option allows you to select one of many templates that automatically configure where the photos fit on the printed page. For example, you can print a sheet that has two 5"x7" photos or you can print a sheet that has one 5"x7" and two 3"x5" photos. You want to select the Crop photo to fill the placeholder and Auto-rotate to fit the placeholders buttons to make the pages of your project fit properly. For more information, see  Use Print Assistant to Print a Project (on the Web). Use Print Assistant to Print a Project (on the Web). To save the project, click on Save to bring up the Media Manager. Use the Media Manager to find the folder or album where you want to place the project. You can create folders and albums by clicking on the Create a New Folder and Create a New Album buttons respectively. After you have selected the folder or album, select the file type for your project. The default file type is .DMSP, which is a PhotoSuite format. Then type in the name of the file and click the Save button. If you would like to save your project as an image, choose a different file format to save it in. You can then bring it up in other photo editors and print or make changes to it. However, it will no longer be dynamic, and you will not be able to change the placeholders. To edit the project further in PhotoSuite, click on the Edit in PhotoSuite button. This brings up your project in PhotoSuite. For more information about editing the project in PhotoSuite, see the tasks in Chapter 6. |