Section 29. Import Photos from Digital Camera or Removable Media
29. Import Photos from Digital Camera or Removable Media
Digital camera manufacturers are continually making it easier to connect your camera to your computer. This is one of the reasons that the digital camera market has exploded over the past few years. A digital camera usually comes with a USB cable or cradle that can be plugged into your USB port, which is usually found on the front of your computer. There are many types of removable media. Any external drive or USB device falls into this category. The most common is a card or Memory StickSD cards, xD cards, and Sony Memory Stick media being the most frequently used. Most digital cameras and even some video cameras use these types of cards to store photos and sometimes small video files. Although you can plug a digital camera directly into your computer, most digital camcorders are usually plugged into a FireWire port and recognized by the computer solely as a video input device and the computer captures only what's on the DV tape. In order to retrieve still shots from a camcorder, you need to remove the memory card from the camera and plug it into a card reader that is either built into your machine (on newer PCs) or an external device plugged into a USB port. Another device you might want to import pictures from is a USB flash drive. These are small, portable, thumb-sized drives that plug directly into a USB port and can hold a gigabyte or more of data. This makes them a fantastic way to store and share quite a lot of photos, as well as other files. When anything is plugged into a USB port, your computer recognizes it as a new drive and labels it with the next available drive letter. Import Photos from a Digital Camera or Removable Media
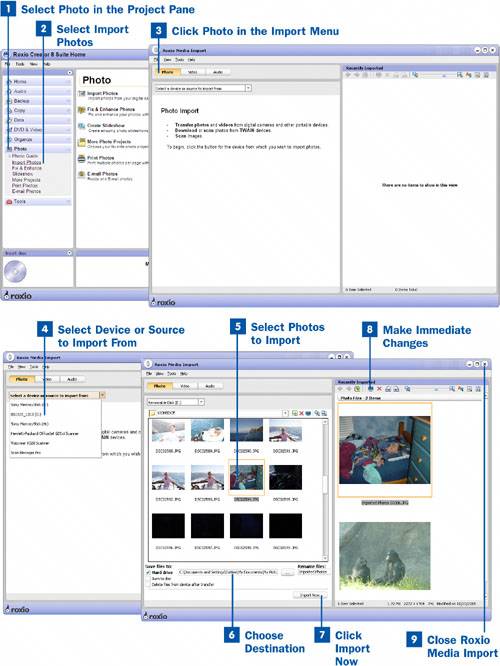
|
EAN: 2147483647
Pages: 171
- Integration Strategies and Tactics for Information Technology Governance
- Linking the IT Balanced Scorecard to the Business Objectives at a Major Canadian Financial Group
- Measuring and Managing E-Business Initiatives Through the Balanced Scorecard
- Technical Issues Related to IT Governance Tactics: Product Metrics, Measurements and Process Control
- The Evolution of IT Governance at NB Power