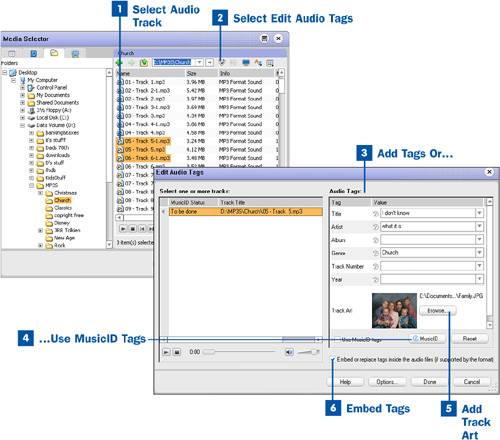Tags Embedded data for a particular file. A tag can be added to an audio file, a data file, a photo file, or a video file. A tag can also have several components, such as a date, title, and so forth.
Changing the audio tags does not change the name of your audio file. The tags are embedded inside your audio track and are recognized by Easy Media Creator as well as other playback software and devices. Windows Media Player displays audio tags, as will most digital audio players and newer CD players.
 Select Audio Track
Select Audio Track
Select your audio track from anywhere in Easy Media Creator or even anywhere on your computer.
 Select Edit Audio Tags
Select Edit Audio Tags
If you are in Easy Media Creator, chances are you have an Edit Audio Tags icon in your taskbar; simply click on it. If you don't see the Edit Audio Tags option or you are browsing through Windows, right-click on your selected tracks and select Edit Audio Tags from the menu. This brings up the Edit Audio Tags window.
 Add Tags Or...
Add Tags Or...
After you have launched the Edit Audio Tags window, you see a list of your selected tracks in the left side of the window. You can select any or all of these tracks and change their name, artist, album, genre, track number, and year by filling in the appropriate field. Preview your tracks by using the playback buttons on the bottom of the window.
 ...Use MusicID Tags
...Use MusicID Tags
You can also assign tags to your tracks by using MusicID. The MusicID button allows you to search the Gracenote online database for your track information. This works if your tracks have been recorded in their entirety and you haven't made any major changes to them.
The MusicID status of each track is listed in the window along with the track name. You will find one of the following status indicators:
To be done MusicID has not been used to identify the track.
Identified One matching music database entry has been found by MusicID.
Multiple matches More than one music database entry matches your audio track. If this is the case, the status listing Multiple matches is a highlighted link. Click on this link to open up a window listing the matches found. If the correct name of your track is there, select it and click OK.
Could not identify Your audio track did not match any of the database entries. In this instance, you have to enter your tag manually.
 Add Track Art
Add Track Art
You can also add track art to your audio tag. Browse for the picture that you would like to associate with the track and click OK.
 Embed Tags
Embed Tags
Put a check mark next to the Embed or replace tags inside the audio file option if you would like your audio tags to be permanently embedded into your audio file. This enables other applications and software to recognize your audio tag.