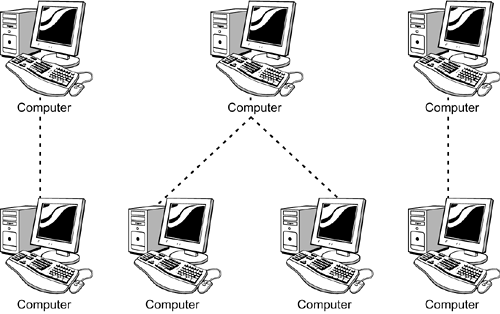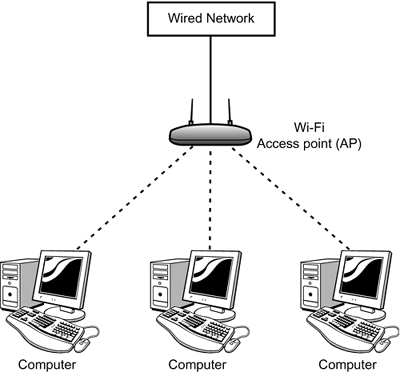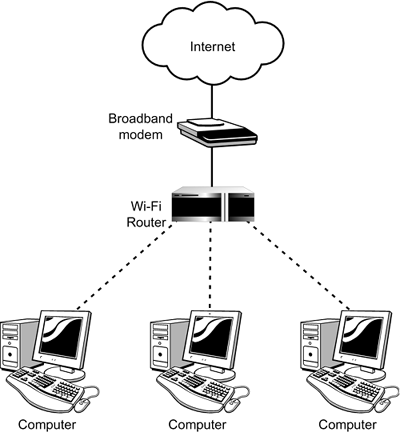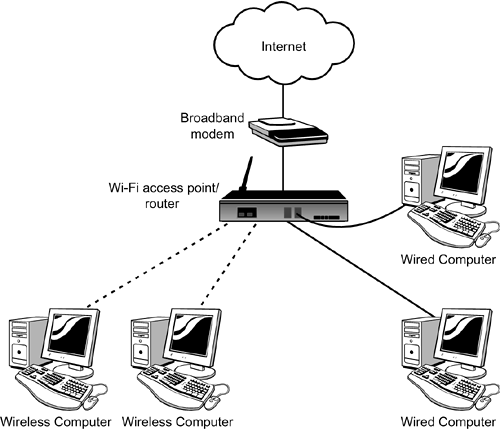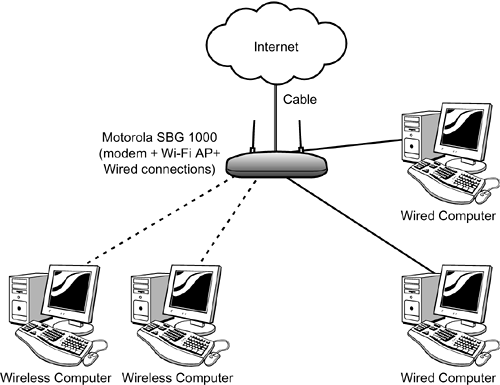| So you want to set up a new wireless network in your home or office. Or, you want to extend an existing wire line network to provide wireless capabilities. In either case, relax! These are pretty easy things to do using Wi-Fi technology. You'll have your wireless network up and running in no time and be using your computer in your living room, in your garden or on your deck, and from all kinds of unlikely places.  | This chapter will not discuss in detail the differences between the various Wi-Fi protocols (principally 802.11b and 802.11g) because they are amply discussed in Chapter 2, "Understanding Wi-Fi," and Appendix A, "Wireless Standards." But you should bear the different flavors of Wi-Fi in mind when you decide which equipment to buy, both from the viewpoint of economics, and how fast your network will run. In a nutshell, 802.11b is cheaper, but 802.11g is faster. |
This chapter focuses on buying the right hardware to set up your wireless network (subsequent chapters detail other aspects of setting up and administering your wireless network). Networking hardware can be somewhat confusing, and uses terms that overlap. Before I get down to specifics at a brand-name level, it's a good idea to spell out the different kinds of equipment that you might expect to need in a wireless network. If you take one thing away from this book, let it be clarity about the different pieces of wireless networking hardware and what they do. Ad-Hoc Versus Infrastructure Modes A basic distinction within Wi-Fi networks is between ad-hoc and infrastructure modes. In ad-hoc mode, there is no central server, and wireless nodes (meaning computers or other devices) communicate directly with each other on a peer-to-peer basis. Figure 13.1 shows an example of ad-hoc wireless networking. Figure 13.1. These computers are networked using wireless ad-hoc mode. 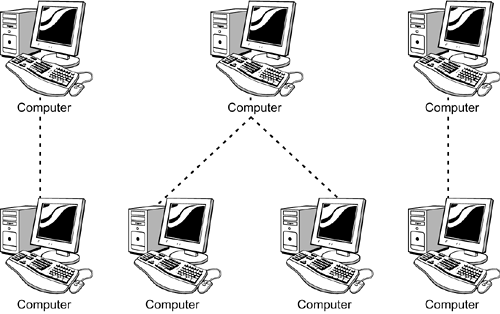
In contrast, in infrastructure mode, the wireless network consists of at least one access point (sometimes called an AP for short) connected to a wired network as shown in Figure 13.2. The access point serves as a connection between the wired network and the wireless network, and provides a mechanism for wireless computers on the network to share access to resources such as files, printers, and Internet access. Figure 13.2. In infrastructure mode, at least one access point connects the wireless and wire line portions of the network. 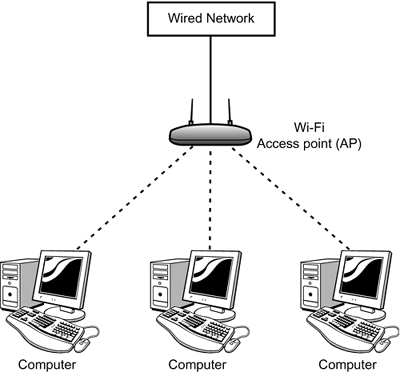
The main problem with ad-hoc mode is that it doesn't have very much range. Access points are simply better at broadcasting Wi-Fi signals than Wi-Fi cards or chips within a computer. If you only have two computers that are not physically very far from each other, you may want to try ad-hoc mode and skip the network hardware explained in this chapter. (Ad-hoc mode can also be useful when you are on the road and want to connect to a colleague's computer.) Ad-hoc mode can also be used to make a desktop PC wired to the Internet into an access point for another computer, assuming that both have the appropriate Wi-Fi cards. This requires that the computer that is wired to the Internet be configured to share its Internet connection, as I'll explain in Chapter 15, "Configuring Your Wi-Fi Network." caution  | Note that unless one of the computers involved in an ad-hoc connection has a separate non Wi-Fi connection to the Internet, neither computer will be able to access the Internet. |
Using computers like this in the ad-hoc mode eliminates the need to purchase an access point or router (not that much of an expense these days really), but is more complicated to set up and doesn't eliminate as many wires. In Chapter 15 I'll show you how to configure a wireless computer to enable ad-hoc networking, and also how to share an Internet connection. For the most part, you are less likely to be frustrated if you go ahead and set up an infrastructure mode wireless network, which is my assumption for the remainder of this chapter. Wi-Fi Access Points The crucial piece of equipment in your Wi-Fi network is the access point, also sometimes called a base station. A Wi-Fi access point Because Wi-Fi access points come in a number of different permutations, it makes sense to take a bit of a closer look.  | Although your network router is most likely a small, separate device, you may be interested to know that server computers can be used for the same purpose. |
If you already have a wired network, you are probably using a router, which is a small device that connects to your broadband Internet modem and is connected to each of the computers on your network as shown in Figure 13.3. Figure 13.3. A router sits "between" your Internet connection and the computers in your network. 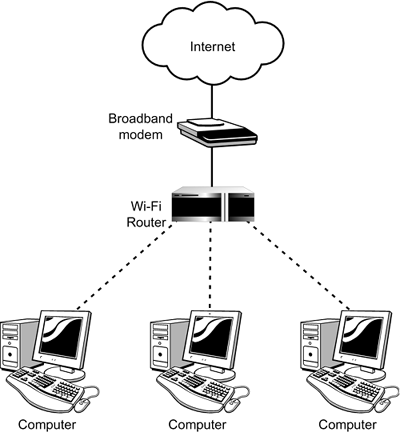
The router provides the services necessary for each computer on the network to have Internet access (explained in Chapter 16, "Sharing an Internet Connection"). It also can assign each computer on the network an Internet Protocol (IP) address so that the computers can communicate and share resources. Small routers typically come with four or five sockets for computers to plug into; if you need to connect more computers, you can easily add hubs, which are simply wired network repeaters. Most Wi-Fi access points provide the same services as a router, so you really don't need a router any more (but you'll need to make sure that your Wi-Fi access point can function as a router). You can eliminate your router, and instead plug in the Wi-Fi access point (which is really a combination access point and router). The best part of it is that many access point units, such as the Linksys Wireless Broadband unit described later in this chapter, provide both Wi-Fi access for network computers, and plugs for the wired devices on your network. A network arranged using an access point/router that provides both Wi-Fi and wired connections is shown in Figure 13.4. Figure 13.4. Some access points provide Wi-Fi and wired network connections. 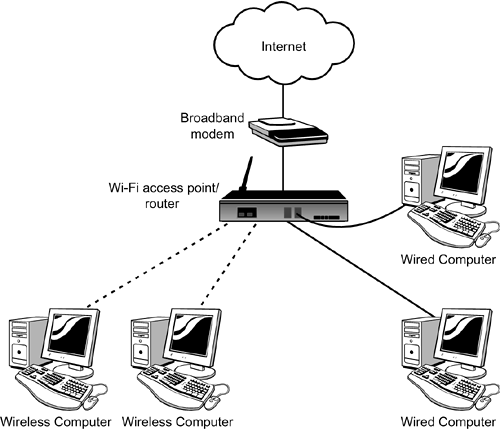
Simplicity is a good thing, and if you are like me it's great to get rid of all those small devices cluttering up your life near the Internet connection (in my case, that's under my desk!) tip
If you want to keep your wire-line router, you can! Depending on your network configuration, it may make more sense to plug your access point in "after" the router, rather than removing the router. As I'll discuss in Chapter 15, there are many possible ways to set up a network.
You can take the combination thing one step further, and buy a small unit that combines a broadband modem with a Wi-Fi access point and router. For example, if you are using a cable modem to access the Internet, you could replace your cable modem with the all-in-one Wireless Cable Modem Gateway SBG1000 from Motorola, which includes a modem, router, wireless access point, and five sockets for wired network connections. This unit runs 802.11b Wi-Fi and can be had for a little more than $200 U.S. If you make this substitution, the physical network shown in Figure 13.4 can be redrawn with one component, as shown in Figure 13.5. Figure 13.5. A Motorola cable modem unit includes a Wi-Fi access point. 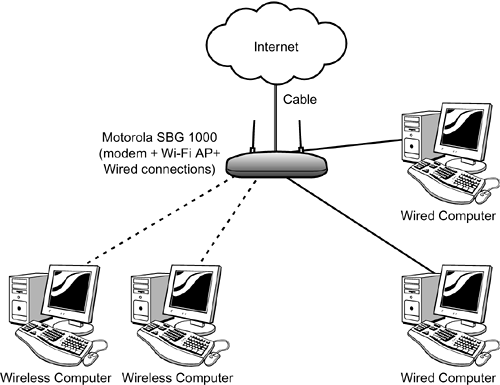
Wireless Bridges You should also know about another kind of device that can be used to extend your Wi-Fi networks or to make them more versatile. This is the wireless network bridge. Wireless network bridges come in three flavors: Simple Ethernet to wireless A dedicated wireless bridge Wireless bridge access point combinations
A simple Ethernet-to-wireless bridge is intended to connect a non-wireless device to a wireless network, and you can use it to connect any device capable of networking such as a network printer or a game box with an Ethernet port to a wireless network. A decent Ethernet-to-wireless bridge such as D-Link's DWL-810 can be had for a little more than $50. Dedicated wireless bridges can be used to connect a wireless network to a wired network. They can also be used to extend the range of a wireless access point. When used this way, they are sometimes called repeaters. (See Chapter 15 for an example of a network setup that uses repeaters.) High-end dedicated wireless bridges, sometimes also called workgroup bridges, include management and security features and can be fairly expensive. But for home or home office use as a repeater, you should be able to get a dedicated wireless bridge for about $120. A good choice at about this price point would be Linksys's WET54G Wireless-G Ethernet bridge, which can be used to bridge or to repeat 802.11b or 802.11g Wi-Fi networks. tip  | If you are looking to buy an access point that can be configured as a wireless bridge to use as a repeater, check that the product specifications say something like "Wireless Access Point Roaming and Bridging." |
Finally, some access points can also be configured as wireless bridges. When an access point is configured this way, it cannot also be used as a normal access point. (An exception to this statement is that some high-end enterprise class access points can be simultaneously used as bridges.) An access point configured as a wireless bridge is probably the least expensive repeater you can buy. If you want one of these, you can have one for as little as $50. A decent example is Linksys's WAP11. In the section in Chapter 15 that explains how Pitcairn Island was set up for Wi-Fi, I'll show you a real-world example that used wireless bridges. |