| If you have an AirPort-ready Apple desktop computer, and have purchased an AirPort card online, from an Apple store, or from a third-party vendor, you are ready to install the card in your desktop. Figure 9.3 shows an AirPort Extreme card fresh "out of the box." Figure 9.3. An AirPort Extreme card ready for installation. 
Although the Apple AirPort cards are a bit more expensive than typical Wi-Fi cards used in a Windows PC, Apple makes the installation process quite painless. You cannot necessarily say this about a Windows PC: opening the case itself let alone doing any installation can be a trial. If you can follow directions, you can add an AirPort card to an AirPort-ready Apple desktop! You don't need any special tools! So let's get started. First, make sure your computer is turned off (you can choose Shut Down from the Special menu to shut the computer down).  | The figures show an AirPort Extreme card being installed in a Power Mac G5. Positions and appearances may vary somewhat if you have a different model. |
Unplug all cables and cords from the computer. Apple recommends that you touch one of the metal access plates on the back of the computer to discharge static electricity. Lift the latch on the side of the computer to open the case. The latch is shown open in Figure 9.4. Lower the side of the computer gently. Lift out the clear plastic protective cover. Figure 9.4. Lift the latch to open the computer. 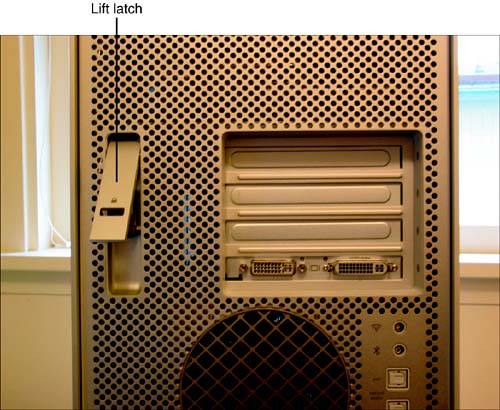
The "guts" of the computer are now freely accessible, as shown in Figure 9.5. Figure 9.5. With the side off, you have easy access to the internal parts of the computer. 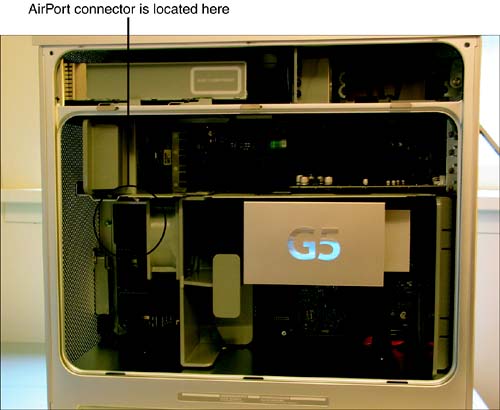
Insert the AirPort card through the opening in the PCI card guide and into the connector on the main logic board as shown in Figure 9.6. Figure 9.6. Inserting the card. 
You may have a little trouble finding where to plug the card in, but if you look around, you'll only find one place it can go. You may need to remove the plastic fan assembly, which easily comes out and in, to attach the card more easily. With the card in place, connect the antenna cable to the connector on the end of the AirPort card (you'll find the antenna cable on the side of the PCI card guide). The antenna cable is shown connected to the connector on the AirPort card in Figure 9.7. Figure 9.7. The antenna cable is shown connected to the AirPort card. 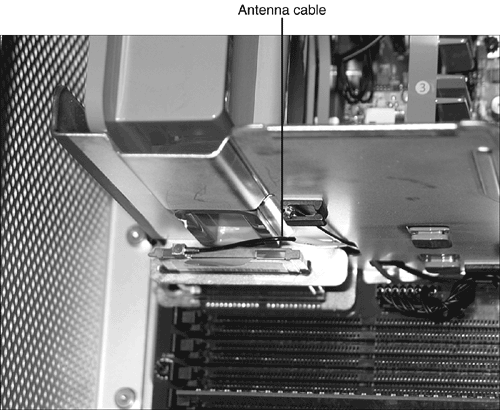
The cool thing about this internal antenna cable is that it connects to an external Wi-Fi antenna built into the desktop. You are done with the hardware part of the installation. Raise the panel to snap it into place and close the computer. Connect all cords and the power cable. Restart the computer. Locate the Assistants folder on your computer. Within the Assistants folder, check to see if the AirPort Setup Assistant is present. If it is not, you will need to install it from the CD-ROM that came with the AirPort card, or by downloading it from Apple. With the AirPort Setup Assistant installed, launch it by double-clicking. You'll see an introductory screen like that shown in Figure 9.8. Figure 9.8. The AirPort Setup Assistant Introduction screen. 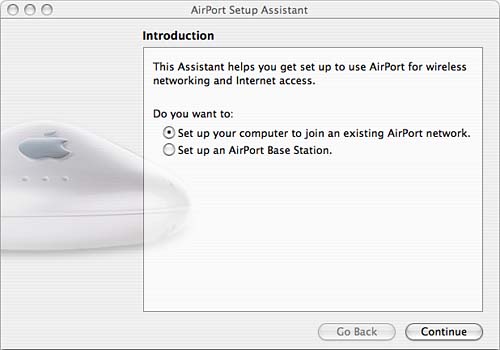
Make sure that the Set Up Your Computer to Join an Existing AirPort Network option is selected (I'll show you how to set up an AirPort Base Station, the other alternative, in Chapter 14, "Setting Up Your Access Point"). Click Continue. The AirPort Setup Assistant will scan for Wi-Fi networks in the area. When it finds one, if the network is protected by encryption, it will prompt you for a password. Note that the password you must supply here is the same thing as an encryption key (the terminology used by everyone except Apple). If you don't know the password for your Wi-Fi network, and if you don't have a system administrator (meaning, you are the system administrator), you should check the documentation of the Wi-Fi access point you are using to determine its default password. caution  | If you are setting a Wi-Fi access point as explained in Chapter 14, you should be sure to change your password to something other than the default. Leaving the password at the default creates a security vulnerability. For more about the security of Wi-Fi networks, see Chapter 19, "Securing Your Wi-Fi Network." |
With the password in place, click Continue. The Conclusion window will open. When you click Continue again, your computer will be set up as a node on the Wi-Fi network. You can verify this by checking to see other computers, and seeing if you have Internet access. With your AirPort card configured, you can also access the AirPort application, which can be found in the Apple menu. The AirPort application allows you to switch between different AirPort (Wi-Fi) networks, monitor the strength of the Wi-Fi signal, and turn the AirPort card off (see Figure 9.9). Figure 9.9. The AirPort application lets you switch between Wi-Fi networks. 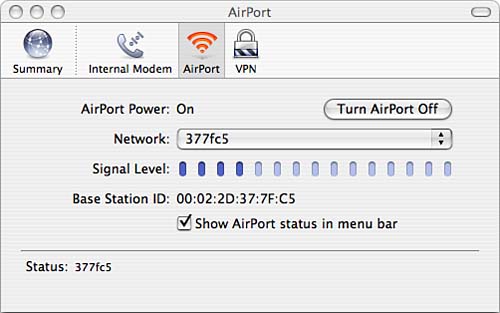
tip  | You should always run your network with encryption turned on for security reasons. See Chapter 19 for details. Clearly, making a careful note of your password (encryption key) when you set the network up is a good idea. |
If you select Computer to Computer from the AirPort menu, you can configure an ad-hoc peer-to-peer network as shown in Figure 9.10. Figure 9.10. You can use the Computer to Computer window in the AirPort application to configure a peer-to-peer network. 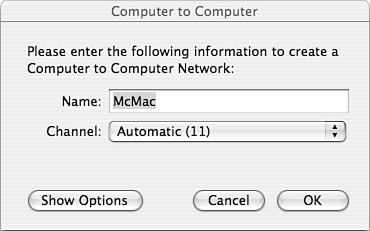
 | It's a good idea to unplug wired Ethernet connections from your computer when you are verifying the network so that you can make sure that the network computers, folders, and files you see are via the Wi-Fi connection. Of course, Internet access is only available if your network is connected to the Internet and makes available the service necessary for individual computers to share the connection as explained in Chapter 16, "Sharing an Internet Connection." |
SYNONYMS CAN BE SLIPPERY I am a little unhappy with Apple that they have chosen to use nonstandard terminology for their Wi-Fi products. Apart from this cavil, I have to say that the Wi-Fi products produced by Apple are examples of exemplary engineering, and quite possibly the most easy-to-use and most foolproof Wi-Fi equipment you can buy. I've tried to alert you to synonyms as we've gone along in this section. Please don't let them confuse you. Table 9.1 presents some of these synonyms in one place for your convenience. |
Table 9.1. Apple-Speak SynonymsApple Terminology | Common Synonym(s) |
|---|
AirPort | 802.11b Wi-Fi | AirPort Extreme | 802.11g Wi-Fi | AirPort ID | SSID, MAC Address, wireless network name | Network Password | Encryption key |
 | A peer-to-peer network is a simple arrangement in which two computers communicate directly without using a router to manage communications and provide shared services (such as Internet access). See Chapter 15 for more details. |
|