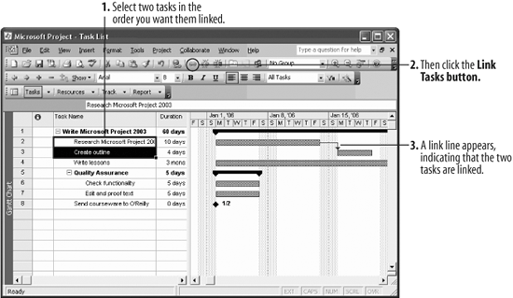Lesson 2.6. Linking Tasks Figure 2-7. The process for linking tasks. 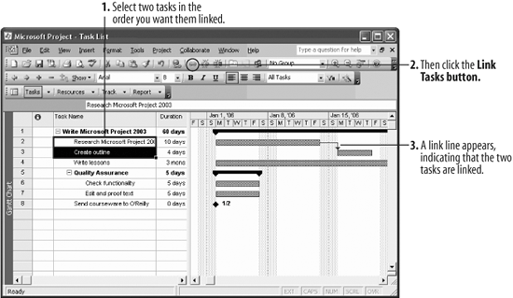
Scheduling tasks is another very important part of the project. It's impossible to predict the start or finish date for every task in the project, but it is possible to know how the tasks' schedules are related. For instance, you can't write a book about anything until you have researched it. Likewise, you can't send a book to a publisher until you've finished writing it. By linking these tasks, Project knows that a task relationship has been created and that their schedules are dependent upon one another. A task dependency is the relationship between two tasks, in which the start or finish date of one task depends on the start or finish date of another. The task whose start or finish date depends on another task is called the successor. The task that the successor is dependent upon is the predecessor. The most common task dependency is a finish-to-start dependency. In this type of dependency, the second task in the relationship starts when the first task is finished. For example, when the "Create outline" task is finished, the "Write lessons" task can start. Let's try it... Select the Research Microsoft Project 2003 task. You must select tasks in the order that you want them linked. This task will be the predecessor in the relationship. Press and hold the Shift key and select the Create outline task.
Tip: To select nonadjacent tasks, hold down the Ctrl key and click the task name. To select adjacent tasks, hold down the Shift key and click the first and last task you want to link.
The two selected tasks are ready to be linked. Click the  Link Tasks button on the Standard toolbar. Link Tasks button on the Standard toolbar.
Tip: Another way to link tasks is to select Edit  Ctrl + F2, or click and drag the predecessor task bar to the successor task bar in the Gantt chart. Ctrl + F2, or click and drag the predecessor task bar to the successor task bar in the Gantt chart.
The two tasks are now linked by a link line, as shown in Figure 2-7. Notice that the bar for the "Create outline" task moves to the end of the "Research Microsoft Project 2003" task. This indicates that the "Create outline" task will start when the "Research Microsoft Project 2003" task is finished. You can also click and drag to select adjacent tasks. Click the Create outline task and drag to select the Write lessons task. Click the Link Tasks button on the Standard toolbar. Another task relationship is created. You should always try to link tasks of the same type, even if they are subtasks of different summary tasks. For example, you shouldn't link a subtask to a summary task. To link nonadjacent tasks, use the Ctrl key. Select the Write lessons task. Press and hold the Ctrl key and select the Check functionality task. Remember that the summary task's schedule depends on its subtasks, so the schedule for the "Quality Assurance" task will also change if the "Check functionality" task's schedule changes. Click the Link Tasks button on the Standard toolbar. The selected tasks are linked. If you want to create the same type of relationship between a number of tasks, you can link several tasks at once. Select the Check functionality task. Press and hold the Shift key and select the Send courseware to O'Reilly task. Click the Link Tasks button on the Standard toolbar. The selected tasks are all linked to one another. Select the Check functionality task and click the  Go To Selected Task button on the Standard toolbar. Go To Selected Task button on the Standard toolbar. Project jumps to the selected task in the Gantt chart and shows how the tasks are linked in the project.
QUICK REFERENCE TO LINK TASKS: PRESS SHIFT TO SELECT ADJACENT TASKS. OR... PRESS CTRL TO SELECT NONADJACENT TASKS. (NOTE: SELECT TASKS IN THE ORDER BY WHICH YOU WANT THEM TO BE DEPENDENT.) CLICK THE LINK TASKS BUTTON.

|
|