Lesson9.5.Applying Special Effects
Lesson 9.5. Applying Special EffectsFigure 9-7. Applying a special effect to a control.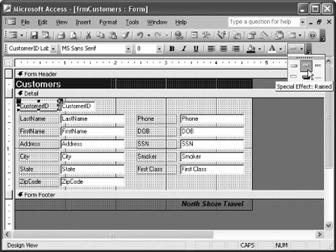 You can apply special-effect formatting to the controls in your forms and reports to give them a polished, high-tech appearance. For example, you can give a form a three-dimensional look by applying a sunken or raised effect to its controls. Applying special-effect formatting is pretty straightforward: Simply select the controls you want to format and then select one of the six special-effect options (listed in Table 9-4) from the Special Effect button list.
|
EAN: 2147483647
Pages: 209
- Chapter II Information Search on the Internet: A Causal Model
- Chapter VI Web Site Quality and Usability in E-Commerce
- Chapter X Converting Browsers to Buyers: Key Considerations in Designing Business-to-Consumer Web Sites
- Chapter XIV Product Catalog and Shopping Cart Effective Design
- Chapter XVIII Web Systems Design, Litigation, and Online Consumer Behavior
