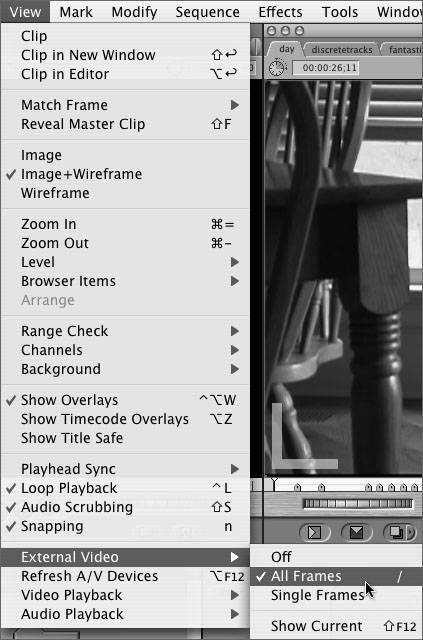Missing or Impaired A/V Output Symptom #1: No Video or Audio Output "My hardware and settings are appropriate, but I get no video or audio output at all." Background If you lose video or audio output while editing, FCP's windows are a good place to check before you start tearing apart your whole system, as a few easy-to-fix problems may be relevant. Solution Check the following windows and window settings: External Video and Video Playback settings in the View menu. Set External Video to All Frames. Video Playback should indicate an active connection (checked in bold). If None is selected, Final Cut Pro has lost the connection with your camcorder or deck. If your camcorder fell asleep or was not connected, choose Refresh A/V Devices; then choose the correct settings. 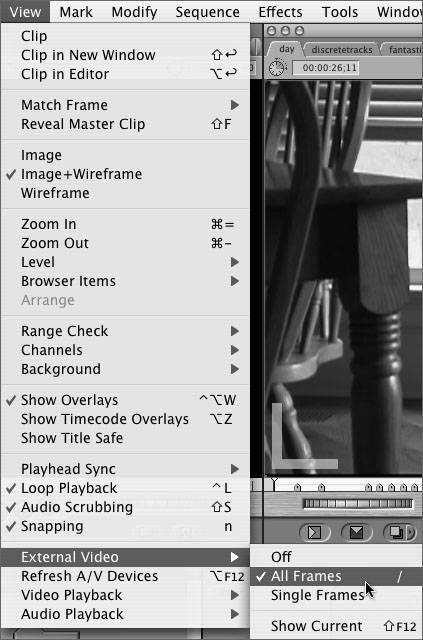 On rare occasions a communication error may occur, such as when you switch to a different camcorder or deck, or when you change your output to a different broadcast standard (for example, from DV NTSC to DV PAL; some DV decks are capable of operating under both standards). If this happens, you may need to save your project and restart your Mac so that FCP can recognize the new device or standard. FireWire DV editors sometimes disable output of video and audio accidentally by leaving the Log and Capture window open after completion of capture. When you are editing with External Video set properly, FCP delivers video and audio output to your chosen device. But FCP's FireWire input and output can operate in only one direction at a time. (This may not be true for all capture devices; check your documentation.) Check to see whether you have left the Log and Capture or Edit to Tape window open during your session, as FCP can't output video from the Canvas or Viewer with Log and Capture open. Pressing Cmd-8 will bring the Log and Capture window to the front, whether it is open or not.
Symptom #2: Missing Output on FireWire Deck or Camera "FCP View External is set to All Frames, and my DV device shows up in my Video Output settings, but I am getting nothing on my deck or camera." Background FCP communicates with DV decks and cameras through a single, bidirectional FireWire cable. Just sending output through the cable, however, isn't sufficient to make sure that the deck or camera can receive the output. The deck or camera must be set up correctly to receive the DV stream, and FCP must be set up correctly to send it. Solution Check the following settings on your output devices, and correct them as needed: Make sure the Log and Capture and Edit to Tape windows aren't open. FireWire can't move video in and out of FCP simultaneously. If either Log and Capture or Edit to Tape is open, the deck or camera will be automatically set for DV Out, and it won't be able to receive video output from FCP. If you're sending output to a camera, make sure it is set on VTR or Play mode. If the camera is in Camera mode (ready to record footage from the camera section), it can't receive and negotiate a DV stream from the FireWire port. Remove any tape from your deck or a camera if you aren't capturing or printing or editing to tape. Playback of tape in DV decks and cameras (even when the deck is paused) overrides input of the DV stream. If you're sending output to a DV deck, make sure the deck is set to pay attention to the DV input. Most Sony DV decks, for example, have a switch that tells the deck to toggle between the analog and DV inputs. If it's set to one of the analog inputs, you won't be able to see FCP's DV output. Some decks need further configuration via the device menu functions or might need the Record button depressed to monitor video throughput. Make sure your output device hasn't shut itself off. Many DV decks and cameras, such as Canon cameras, have auto shut-off modes, in which the device turns off if it's not accessed within a given period. Because for many devices, A/V output from FCP through a FireWire cable doesn't constitute accessing, your A/V output might disappear in the midst of an edit session. If your A/V output simply disappears during an edit session, and you wake up the deck or camera and still have no output, you may need to refresh the device by using the View External option, described in the next section.
Symptom #3: Output Sent Through PCI Capture Card Is Missing or Impaired "FCP View External is set to All Frames, and my capture card shows up in my Video Output settings, but I am getting nothing or a garbage signal out of the video outputs." Background PCI capture cards are the second-most-common output devices for FCP, after DV decks and camerasand they work in conjunction with several elements that you need to check if you encounter output problems. PCI capture cards use their own proprietary hardware circuits (and instructions from their software drivers) to convert a variety of analog and digital formats. These cards also translate data in the other direction, converting FCP's sequence into the output type that the card uses. Because capture cards are all third-party products, they generally require software driversone of the first elements you need to check if something goes wrong. Older cards that interface with professional decks use serial deck control, giving you a second element to examine. Solution Check and correct the elements of your system one at a time, as needed, in the following order: If this is the first time you have used the card, verify that you have the card installed in the correct slot. For example, your card may work in either a PCI or PCI-X slot but may perform best in the PCI-X slot. If you have multiple PCI cards, you may need to place the cards in specific locations for best performance. Checking with the vendors of your cards is the best place to start. Shut down your Macintosh and any decks connected to your card to correct any confusion in the software driver. Start the computer back up, and test the issue. If the video output doesn't reappear, you may need to uninstall and reinstall the device's drivers, and check for new drivers from the manufacturer of the device. Check the settings of your capture card and deck, as well as those of any necessary serial controller or adapter. Make sure your deck or monitor is set to the proper video input. Consult your deck and output device documentation to see whether you need reference video to record to your deck. Some decks are very dependent on reference video signals to function properly.
Some analog component decks require a reference signal to stabilize the analog video signal before recording. Lack of a video reference signal can result in noise, horizontal and vertical sync rolling, timecode inaccuracy in capture, and error messages on the video deck. Usually, a composite video signal from the same source as the component video feed can be used as a reference. If such a signal isn't available, you can add a blackburst and genlock device to the signal chain to provide "house sync" for reference. House-sync reference is often critical for Edit to Tape operations involving Insert edits. |