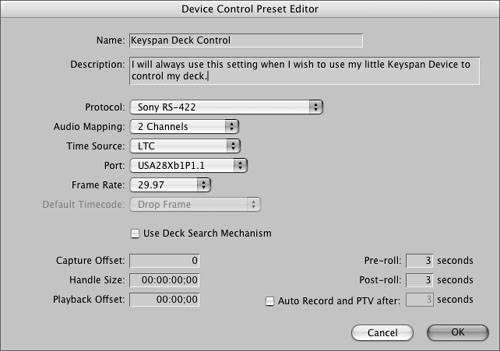Configuring FCP for Your New Hardware
| The final step involves configuring FCP to recognize your new storage and capture hardware. The main concerns here are to make sure FCP recognizes the new volume that you created in the previous section, assuring that you will be able to control the tape deck with new deck control settings, and having access to the "easy setups" that every card manufacturer creates for its particular capture device. Configuring Storage SettingsThis procedure is simple, and it is executed exactly the same way as mentioned in the section on scratch disk assignments in Lesson 12, except that now you will select your newly created, super-fast volume as the target for your capture and render files. Brush up on that section in order to accomplish this task. Configuring Device ControlConfiguring device control is dependent on whether your device has built-in control or relies on the services of the Keyspan adaptor. Most built-in device control settings will be automatically configured into easy setups. But for those with the Keyspan device, follow these simple steps to create a device control setting for your system.
Selecting Easy SetupsEvery capture device manufacturer creates easy setups for each video format that your specific device captures. All you need do before working with a specific audio and video port, video format, frame size, and bit depth is to select its corresponding easy setup from the Final Cut Pro pull-down menu. Other devices, such as Aurora's Pipe and the Blackmagic Decklink cards, will have additional preference panes located inside your System Preferences in order to control which input or output ports are active. Blackmagic Decklink settings are configured within a pane inside the System Preferences. 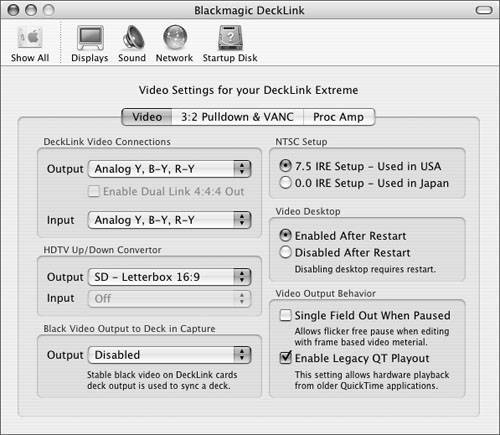 Some manufacturers, such as Digital Voodoo and AJA, offer stand-alone applications that control the device's features. AJA's Kona 2 settings are configured with a stand-alone application. 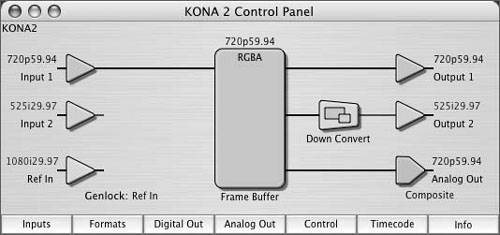 Be sure to consult the user guide that came with your device to learn about all of the unique features. Getting Additional HelpThere you have it: an FCP uncompressed system, planned, configured, installed, and tweaked. If you ever have problems while putting together the system, you'll probably be able to find answers online at the various techno-geek forums on 2-pop (www.2-pop.com) or Creative Cow (www.creativecow.net), or your local user group. Lastly, there's no shame in hiring a professional consultant (http://consultants.apple.com) or Apple Pro Video Value Added Reseller (www.apple.com/finalcutpro/proresellers.html) to help you with all or some of the implementation process. |
EAN: N/A
Pages: 205
- Chapter I e-Search: A Conceptual Framework of Online Consumer Behavior
- Chapter II Information Search on the Internet: A Causal Model
- Chapter III Two Models of Online Patronage: Why Do Consumers Shop on the Internet?
- Chapter IV How Consumers Think About Interactive Aspects of Web Advertising
- Chapter X Converting Browsers to Buyers: Key Considerations in Designing Business-to-Consumer Web Sites