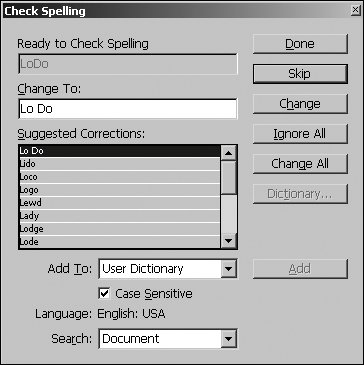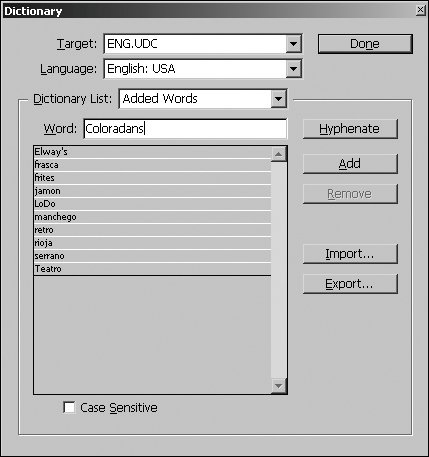Section 31. Checking Spelling
#31. Checking SpellingInDesign's spelling checker is incredibly sophisticated. You can check anything from a text selection to multiple documents, check against spelling dictionaries in most major languages, customize the spelling dictionaries, and more. In addition to flagging words that do not appear in its dictionaries, InDesign also flags duplicated words and possible capitalization errors. We have to warn you, though, that the spelling checker is not foolproof. It doesn't know what words you intended to usethere, their, or they'reand it doesn't understand context. When making decisions about possible misspelled words, it's best if you work with a copy editor or proofreader. Running a Spelling CheckerYou can check spelling in selected text, to the end of a story, in an entire story or document, and in all open documents. If you want to check a limited amount of text, you need to first prepare the document by highlighting a range of text with the Type tool, clicking within a story to check it from that point forward, or selecting a text frame to check the entire story. To check spelling, choose Edit > Spelling > Check Spelling. Choose an option from the Search menu to specify the scope of the spelling checker: All Documents, Document, Story, To End of Story, or Selection. When a word displays in the field at the top of the dialog box (Figure 31a), handle it as follows:
Figure 31a. The Check Spelling dialog box helps you find the correct spelling for words.
The Check Spelling dialog box is actually a palette, so you can jump into the document and edit the text without closing it. When you're finished checking spelling, click Done. Customizing the DictionaryIf we know anything about a spelling checker, we know that it's not infallible. For one thing, the dictionary rarely recognizes all the unique words in your content, including the names of people, places, brands, foods, and more. If you frequently work with the same contentand are constantly skipping or ignoring the same wordsyou can add those words to the document's dictionary or to your user dictionary. Customizing the dictionary not only results in fewer flagged words, but it also helps ensure that you don't spell proper names wrong.
You have two options for customizing the dictionary:
To edit words in the dictionary, select the word and click Remove. Then retype the word in the Word field and click Add. Setting Spelling PreferencesBy default, the InDesign Check Spelling command flags words that it thinks are misspelled, words it thinks should be capitalized, and duplicate words. If this results in too many flagged words, you can customize Check Spelling in the Spelling panel in the Preferences dialog box. The check boxes work as follows:
You might, for example, uncheck Uncapitalized Words and Uncapitalized Sentences if a design-intensive document uses all lowercase for effect. |
EAN: 2147483647
Pages: 142