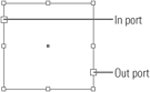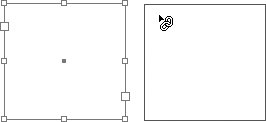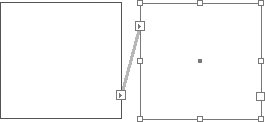Section 19. Threading Text Frames
#19. Threading Text FramesRight away you'll notice that all your text doesn't always fit into one frame. Plus, you may not want all your text crammed into a single frame. To solve this dilemma, InDesign lets you link text frames to each other through a process called threading. When text frames are threaded, one long block of textsuch as a newspaper story or a series of one-paragraph catalog descriptionsflows from one frame to the next. All the text within a series of threaded frames is referred to as a story. Working with a storyas opposed to multiple unthreaded text frames containing texthas many advantages. You can edit stories in the Story Editor; limit a spell check or search-and-replace function to only the text in a story; or select all the text in a story to reformat it, export it, or copy and paste it. All the advantages of working with stories make threading text frames particularly important. You can thread two or more empty text frames, and you can thread text frames to an existing frame. You cannot, however, add text frames to a thread if they already contain text. To thread text frames, use the Selection tool or the Direct Selection tool. Preparing to ThreadTo start threading text frames, you need to be able to see and understand what you're doing. Choose View > Show Frame Edges to see outlines of the text frames. Then, choose View > Show Text Threads so you can see the links between frames. With the Selection tool, click a text frame to identify its in port in its upper-left corner and its out port in its lower-right corner (Figure 19a). To link text frames, you need to click the out ports and in ports. Figure 19a. The upper-left corner of each text frame contains an in port (1) and the lower-right corner contains an out port (2).
Threading Two FramesTo thread text frames, click the out port of the first text frame and then click the in port of the second text frame.
Figure 19c. A line between two ports indicates threaded text frames.
Threading is not limited to text frames. You can thread type paths to each other, thread a text frame to a type path, and thread a type path to a text frame. For example, you can flow a headline along a type path and then thread to a text frame containing the article. Working with Threaded Text FramesOnce you thread text frames, you're not stuck with themyou can add frames within a thread, reroute threads, delete threaded text frames without losing text, and break threads.
The master text frame, specified in the New Document dialog box (File > New > Document), is automatically threaded from page to page. |
EAN: 2147483647
Pages: 142