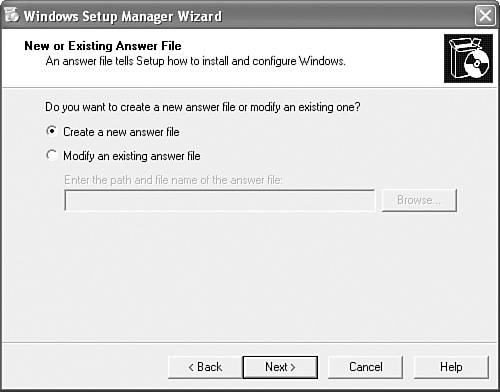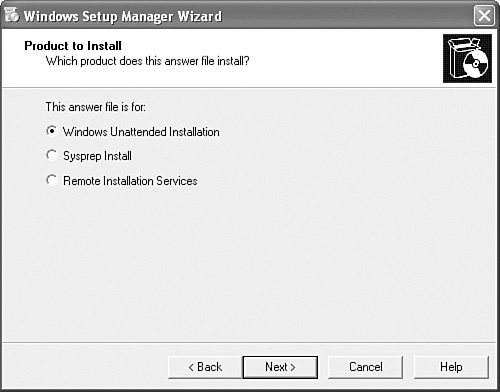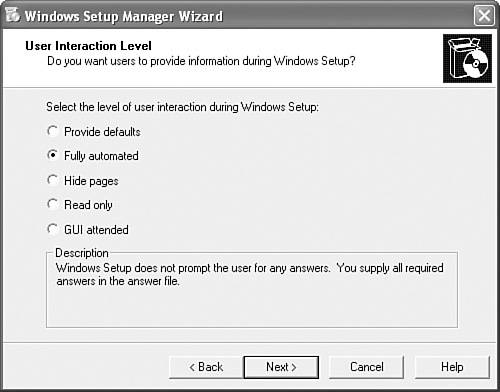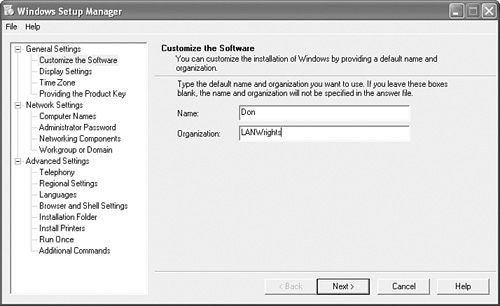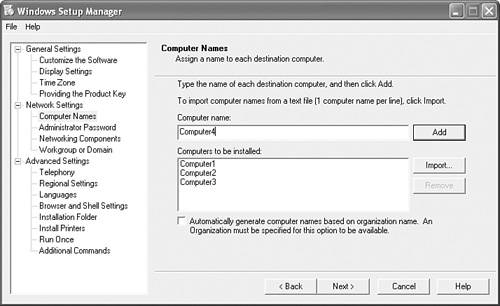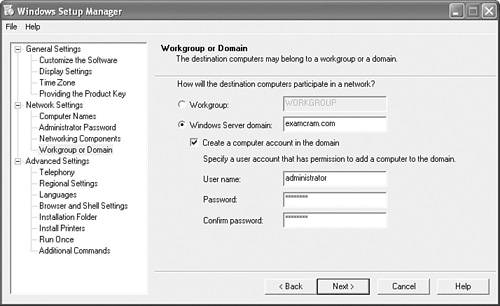| Objective: Perform and troubleshoot an unattended installation of Windows XP Professional. Unattended installation (also referred to as automated deployment) is a means of deploying Windows XP Professional to a large number of computers with little or no intervention needed from end users. It provides great time savings for administrators who need to install Windows XP on even a modest number of computers. In addition, it provides a reliable method of creating a series of computers with consistent configurations and reduced chance of error during installation. Original equipment manufacturers (OEMs) use similar methods to install Windows XP onto large numbers of new computers. Unattended installation also provides an efficient, rapid means of installing the operating system and core applications should a computer fail and a user needs to be provided with a new computer. Should you need to replace the hard drive containing the operating system files, unattended installation generally provides the fastest means of getting a user productive again. Several methods of automated deployment of Windows XP Professional are available. This chapter discusses the following methods: Setup Manager Enables you to create answer files, which are text files that provide answers to questions asked by the installation program. You can use these answer files to script the installation of Windows XP. Sysprep Used in conjunction with a third-party replication tool such as Norton Ghost, Sysprep automates the installation of Windows XP from answer files onto a series of computers. RIS Uses a server configured with image files of Windows XP to automatically install computers across the network. Third-party disk duplication programs Uses additional tools, such as Microsoft Systems Management Server, to distribute copies of Windows XP. This method is not covered on the exam, and is not discussed in this book.
Understanding the Role of Answer Files Answer files are text-based files that contain the operating system settings that you want to specify for the unattended installation. Typically, you would use the following two files when performing unattended installations: Unattend.txt This file contains answers common to all computers in a rollout of computers with similar configurations. Uniqueness database file (UDF) This is an additional text file that provides settings unique to each computer when installing multiple computers. It provides answers for items such as computer names that are different for each computer. It has the extension .udb, which stands for uniqueness database.
These two files are also known as scripts because they provide a recipe for automating the installation of Windows XP Professional on a new computer. Microsoft provides a series of unattended answer files on its website that you can modify using Notepad to accommodate your particular situations. You can distribute these answer files via email or other means so that clients in remote locations can easily install Windows XP on their computers. Microsoft also provides a program called Setup Manager, which automates the process of creating an answer file to your specifications. This program is discussed next. Exam Alert Create an answer file for each class of computers A good practice when creating answer files is to create a separate answer file for each class of computers to be installed, and then create uniqueness database files that provide information specific to each computer to be installed.
Using Setup Manager to Create Unattended Answer Files You can use the Setup Manager Wizard provided with Windows XP Professional to create unattended answer files. In addition to the answer and UDF files, Setup Manager creates a batch file that runs the setup program with the answer file as the command line argument. These files are ASCII text files that you can edit if required using Notepad or any other text editor, should you need to add information to any of the files. Caution Take care when editing answer files When using Notepad to edit the answer file or UDF file, you must ensure that you follow the rules of syntax exactly, or unattended installations will either fail or prompt the user for additional information.
Unattend.txt Answer File Format The syntax of answer files contains the following elements: ; Comments [section head] Key = value
An unattended answer file is composed of several sections, each identified by a header enclosed in square brackets. Each section relates to a specific hardware category. Entries within the sections associate values to defined items known as keys, and are frequently preceded with a descriptive comment line that begins with a semicolon. Table 2.1 describes the principal sections of the answer file and their purposes. Table 2.1. Sections of the Answer FileSection | Description |
|---|
[Unattended] | Informs the setup routine of the type of unattended setup and the type of information found in the answer file. It also tells the setup routine the folder to which the operating system files will be installed, and whether to convert the system partition to the NTFS file system. | [UserData] | Contains information specific to the user to be identified on the target computer, including the user's full name and organization name, the NetBIOS computer name, and the 25-character alphanumeric product key. | [GuiUnattended] | Contains answers to several questions asked during the GUI portion of setup such as the time zone, administrator's password, and automatic logon settings. | [Components] | Specifies optional components of Windows XP Professional that will be installed. | [GuiRunOnce] | Specifies any applications to be run when the first logon is completed. | [Display] | Specifies display options such as the resolution, refresh rate, and color depth. | [Networking] | Specifies the networking components that will be installed. In the case of an upgrade from an older Windows operating system, you can specify the name of the product being upgraded. | [Identification] | Provides network identification for the computer such as the domain name and domain administrative credentials. |
Sample Unattended Answer File The following sample Unattend.txt file is included on the Windows XP Professional CD-ROM: [View full width] ; Microsoft Windows Codename Whistler Personal, Professional, Server, Advanced Server and  Datacenter ; (c) 1994 - 2000 Microsoft Corporation. All rights reserved. ; ; Sample Unattended Setup Answer File ; ; This file contains information about how to automate the installation ; or upgrade of Windows Codename Whistler so the ; Setup program runs without requiring user input. ; [Unattended] Unattendmode = FullUnattended OemPreinstall = NO TargetPath = * Filesystem = LeaveAlone [UserData] FullName = "Your User Name" OrgName = "Your Organization Name" ComputerName = * ProductKey= "JJWKH-7M9R8-26VM4-FX8CC-GDPD8" [GuiUnattended] ; Sets the Timezone to the Pacific Northwest ; Sets the Admin Password to NULL ; Turn AutoLogon ON and login once TimeZone = "004" AdminPassword = * AutoLogon = Yes AutoLogonCount = 1 [LicenseFilePrintData] ; For Server installs AutoMode = "PerServer" AutoUsers = "5" [GuiRunOnce] ; List the programs that you want to launch when the machine is logged into for the first time [Display] BitsPerPel = 8 XResolution = 800 YResolution = 600 VRefresh = 70 [Networking] [Identification] JoinWorkgroup = Workgroup Datacenter ; (c) 1994 - 2000 Microsoft Corporation. All rights reserved. ; ; Sample Unattended Setup Answer File ; ; This file contains information about how to automate the installation ; or upgrade of Windows Codename Whistler so the ; Setup program runs without requiring user input. ; [Unattended] Unattendmode = FullUnattended OemPreinstall = NO TargetPath = * Filesystem = LeaveAlone [UserData] FullName = "Your User Name" OrgName = "Your Organization Name" ComputerName = * ProductKey= "JJWKH-7M9R8-26VM4-FX8CC-GDPD8" [GuiUnattended] ; Sets the Timezone to the Pacific Northwest ; Sets the Admin Password to NULL ; Turn AutoLogon ON and login once TimeZone = "004" AdminPassword = * AutoLogon = Yes AutoLogonCount = 1 [LicenseFilePrintData] ; For Server installs AutoMode = "PerServer" AutoUsers = "5" [GuiRunOnce] ; List the programs that you want to launch when the machine is logged into for the first time [Display] BitsPerPel = 8 XResolution = 800 YResolution = 600 VRefresh = 70 [Networking] [Identification] JoinWorkgroup = Workgroup
Microsoft provides a document titled "Microsoft Windows 2000 Guide to Unattended Setup" on the Windows 2000 Professional and Windows 2000 Server CD-ROMs. This document is a comprehensive guide to the setup options that can be included in answer files. Unfortunately, the Windows XP Professional CD-ROM does not contain this document; however, the Windows 2000 document is largely applicable to unattended setup of Windows XP Professional and Windows Server 2003. You can access this document at http://www.microsoft.com/technet/prodtechnol/windows2000pro/deploy/unattend/sp1unatd.mspx. Sample Uniqueness Database File The uniqueness database file (UDF) is a text file that is structured in a manner similar to that of the answer file. It contains a [UniqueIds] section that identifies each computer to be installed, plus section heads with data that pertain to each individual computer. The following is a sample UDF file created when Setup Manager is run to install four computers: ;SetupMgrTag [UniqueIds] Computer1=UserData Computer2=UserData Computer3=UserData Computer4=UserData [Computer1:UserData] ComputerName=Computer1 [Computer2:UserData] ComputerName=Computer2 [Computer3:UserData] ComputerName=Computer3 [Computer4:UserData] ComputerName=Computer4
Command-Line Usage and Options Installing Windows XP Professional using the answer file and UDF file described here involves running Winnt.exe or Winnt32.exe with switches that describe the files being used. The following are the commands to use when performing an unattended installation: Winnt /u:answer_filename /udf:ID[,database_filename] /s:\\name\i386 Winnt32 /unatend:answer_filename /udf:ID[,database_filename] /s:\\name\i386
In these commands, the /u or /unattend switches specify the name of the answer file, such as Unattend.txt; the /udf switch specifies the name of the UDF file; and the /s switch specifies the location (UNC path) of the distribution source files. Exam Alert Remember the usage of these commands Don't forget that you must use the winnt command when installing Windows XP on a computer with only MS-DOS installed, and the winnt32 command when installing Windows XP on a computer from Windows 9x/NT/2000. Also remember that the /u switch is used with the winnt command and the /unattend switch is used with the winnt32 command, when specifying the name of the answer file.
As we have already noted, Setup Manager creates a batch file that executes Winnt32.exe with the appropriate switches, so that an unattended installation is performed through use of the Unattend.txt file already described. The following is an example of the batch file: @rem SetupMgrTag @echo off set AnswerFile=a:\unattend.txt set SetupFiles=\\Server1\xpsource %SetupFiles%\winnt32 /s:%SetupFiles% /unattend:%AnswerFile%
You can distribute these files to users on a floppy disk. A user need only establish a connection to the distribution server (in this case, \\Server1), insert the floppy, and run the batch file. Exam Alert Know the general syntax of these files Although you do not need to memorize the sections and keys present in the unattended setup files, you must be aware of how these files are put together and the specific purpose of each of the sections in the files.
Deploying an Unattended Installation To use Setup Manager to create the files required for performing unattended installations, you first need to install Setup Manager from the Windows XP Professional CD-ROM. It is found in the Support\Tools folder. You need to extract only the Deploy.cab file from this folder to the desired folder on your computer. Step by Step 2.1 shows you how. Step by Step: 2.1 Installing Setup Manager 1. | Create a folder in the root of the system drive. Use an appropriate name such as Deploy.
| 2. | Insert the Windows XP Professional CD-ROM. When the Welcome screen appears, select Perform additional tasks.
| 3. | On the What Do You Want to Do screen, select Browse this CD.
| 4. | Navigate to the \Support\Tools folder, and double-click the Deploy.cab file.
| 5. | Use Ctrl+A to select all the files that appear, right-click, and then choose Extract.
| 6. | The Select a Destination dialog box opens. Navigate to the folder you created in step 1 and click Extract.
| 7. | When the file copying is complete, close the Deploy.cab folder and the Welcome to Microsoft Windows XP window.
|
|
After you have extracted these files, follow Step by Step 2.2 to run the Setup Manager Wizard and create the installation files. Step by Step: 2.2 Using Setup Manager to Create Unattended Installation Files 1. | In My Computer, navigate to the folder you created in Step by Step 2.1 and double-click the Setupmgr file. This starts the Windows Setup Manager Wizard with a welcome screen.
| 2. | Click Next. On the New or Existing Answer File page (see Figure 2.1), select Create a New Answer File, and then click Next.
Figure 2.1. Setup Manager enables you to either create a new answer file or modify an existing file. 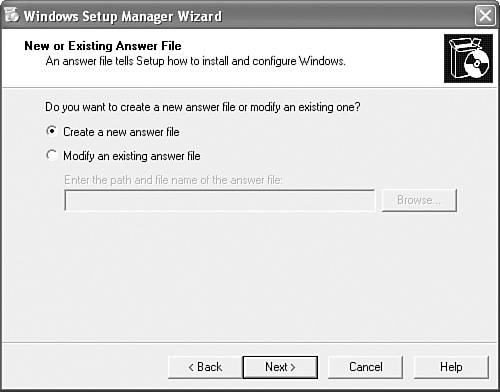
| 3. | The Product to Install page provides three choices for the type of installation you are performing (see Figure 2.2). To perform a simple installation, choose Windows Unattended Installation, and then click Next. Other options are described later in this chapter.
Figure 2.2. Setup Manager provides you with three choices of the product to install. 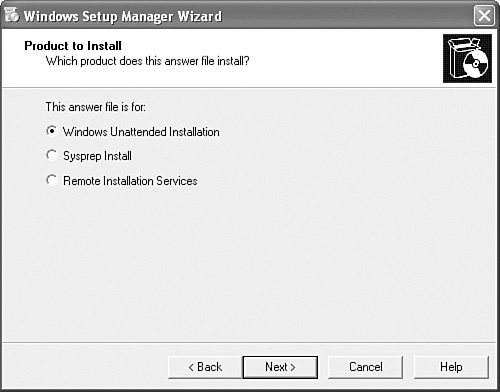
| 4. | The Platform page provides you with three choices of operating system: Windows XP Home Edition, Windows XP Professional, and various flavors of Windows Server (identified as Windows 200X Server, Advanced Server, or DataCenter). Select Windows XP Professional, and then click Next.
| 5. | The User Interaction Level page (see Figure 2.3) provides the following five levels of user interaction that are possible during installation. To provide a completely automated installation, choose Fully Automated, and then click Next:
- Provide Defaults The answers in the answer file are defaults. The user can change any answers that are different from the defaults displayed.
- Fully Automated Setup is fully automated. The answer file must contain all information necessary to complete installation, or an error message will appear.
- Hide Pages The user is not shown any answers, nor given the option to change them.
- Read Only The user can view the pages during installation, but cannot make changes to the answers provided.
- GUI Attended The user must answer all questions asked during the GUI portion of installation.
Figure 2.3. Setup Manager provides you with five levels of user interaction during installation of Windows XP. 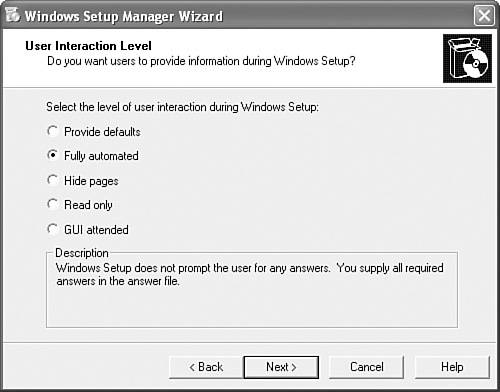
| 6. | The Distribution Folder page provides you with a choice of creating a shared distribution folder that contains all the required source files, or using the answer file to install from a CD-ROM. Make the appropriate choice, and then click Next.
| 7. | If you select the choice to create a distribution folder, the wizard asks you to specify the source (CD or network) and destination (shared folder) names, and then copies the files. If you select installation from a CD-ROM, skip this step.
| 8. | The License Agreement page asks whether you accept the licensing terms. Select the check box provided, and then click Next.
| 9. | The Customize the Software page enables you to specify a default name and organization. Type your name and organization, and then click Next.
Note You can skip settings that are not required As shown in Figure 2.4, the remainder of the wizard provides you with a tree view on the left side. You can select only those settings that you have to configure by clicking them from this tree view.
Figure 2.4. You can select only those settings you need to configure from the tree diagram that appears on the Customize the Software page. 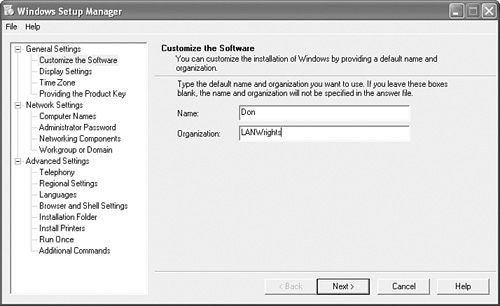
| 10. | The Display Settings page enables you to modify the settings for the destination computer. Make any required changes, and then click Next.
| 11. | Select your time zone on the Time Zone page, and then click Next.
| 12. | Type the product key supplied with your Windows XP CD, and then click Next.
| 13. | On the Computer Names page, type a name for each destination computer you want to install (see Figure 2.5). You can also click Import to import the names from a text file. Then click Next.
Figure 2.5. The Computer Names page enables you to type computer names for multiple computers to be installed from the files being created. 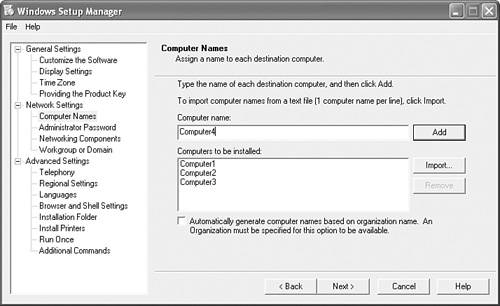
| 14. | On the Administrator page, type a password in the Password and Confirm Password text boxes. Select the Encrypt Administrator Password in Answer File check box to hide the password from a user who browses the answer file. Then click Next.
Caution Do not use the * character when specifying the administrator password A known issue (bug) in Setup Manager results in a blank password being created if you use the * character as part of the administrator password. To avoid this problem, do not use this character.
| 15. | The Networking Components page enables you to specify any custom settings required. If necessary, select the Customize Settings option and specify these settings. Otherwise, leave the default of Typical Settings selected, and then click Next.
| 16. | The Workgroup or Domain page (see Figure 2.6) enables you to specify the Active Directory domain to which the computer should be joined. To specify the domain, select the Windows Server domain option, and specify the domain name and the username and password of a domain user account with permission to add computers to the domain. Then click Next.
Figure 2.6. You can specify the domain to which the computer(s) will be joined, along with administrative credentials. 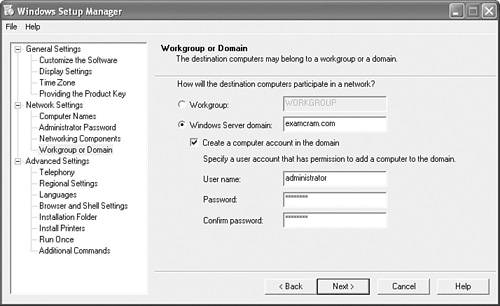
| 17. | The Telephony page enables you to specify dial-out properties for the computer being installed. Otherwise leave the defaults selected and then click Next.
| 18. | The Regional Settings page enables you to specify regional settings if necessary. Regional and language settings are discussed in Chapter 10. Otherwise leave the defaults selected and then click Next.
| 19. | The Languages page enables you to add support for additional languages if necessary. Otherwise leave the defaults selected and then click Next.
| 20. | The Browser and Shell Settings page enables you to customize Internet Explorer settings. Make any required settings and then click Next.
| 21. | The Installation Folder page enables you to specify a name for the Windows folder. If necessary, specify an alternate name and then click Next.
| 22. | The Install Printers page enables you to specify the automatic installation of network printers. Specify the UNC names of network printers one at a time in the Network Printer Name text box, clicking Add after specifying each name. Then click Next.
| 23. | If you need programs to be run once automatically after a user logs on for the first time, specify the commands in the Run Once page, clicking Add after specifying each command name. Then click Next.
| 24. | The Additional Commands page enables you to specify commands to be automatically run before a user logs on. Specify any commands required, clicking Add after specifying each command name. Then click Finish.
| 25. | Setup Manager displays a dialog box informing you that the answer file has been successfully created. Modify the path and filename provided, if necessary, and then click OK.
| 26. | The Setup Manager Complete page informs you that the files were completed successfully. Make a note of the files created, and then close Setup Manager.
|
|
Note Setup Manager also runs on servers You can also run Setup Manager from a computer running Windows 2000 Server or Windows Server 2003. Simply extract the files from the Support\Tools folder as described in Step by Step 2.1 and follow the same procedure outlined in Step by Step 2.2.
You can modify the answer files thus created by using Notepad if necessary. You can also copy them to a floppy disk to distribute to users, or email them to the required users. If you copy them to a floppy disk, you should use Notepad to change the paths on the batch file to refer to the files present on the disk. Note You can add a cmdlines.txt file to execute commands being run in GUI mode This file contains commands that execute for the installation of optional components, including applications to be installed after Windows XP Professional is installed. For more information on Cmdlines.txt, consult http://www.microsoft.com/resources/documentation/Windows/XP/all/reskit/en-us/Default.asp?url=/resources/documentation/Windows/XP/all/reskit/en-us/prbc_cai_jteq.asp.
Exam Alert Rename the answer file when users install from a CD-ROM When users install Windows XP from a CD-ROM, you should rename the answer file as Winnt.sif. The user inserts the floppy disk containing the files after the first reboot, when the text-based portion of Setup is beginning. The answer file must include a [Data] section with the options as described in Deploy.chm.
Caution Ensure that the answer file is properly named You should clear the Hide File Extensions of Known Type check box, found on the View tab of the Folder Options dialog box, which is accessed from the Tools menu of My Computer. Otherwise, you may inadvertently save the Winnt.sif file as Winnt.sif.txt.
Using the Answer Files to Perform an Unattended Installation Having created the answer files as described in Step by Step 2.2, it is easy to run the automated installation of Windows XP Professional. Step by Step 2.3 shows you how. Step by Step: 2.3 Performing an Automated Installation of Windows XP Professional 1. | At the target computer, use the net use command to map to the share on the distribution computer containing the batch files, or insert the floppy disk.
| 2. | Type the name of the batch file at the command prompt.
| 3. | If the target computer has no operating system installed, start it from the Windows XP Professional CD-ROM and insert the floppy as soon as the boot sequence from the CD-ROM begins.
|
|
Note Don't forget to remove the floppy disk If you start the computer from a floppy, do not forget to remove it before the first restart; otherwise you will receive an error message. If an error message appears, remove the disk and press Ctrl+Alt+Delete.
|