Printing a Calendar
From time to time, you might find it convenient to print a day, week, month, or other period of your calendar; for instance, if you’re traveling without a laptop or want to have your weekly schedule quickly available in your briefcase. You can easily print any time period of your calendar. The amount of detail that appears depends on the period you print.
Outlook offers several built-in print styles, and you can create others if you want. The available print styles vary based on what view you’re in when you choose the Print command. The default print styles include:
-
Daily Style. Prints the selected date range with one day per page. Printed elements include the date, day, TaskPad, and reference month calendar, along with an area for notes.
-
Weekly Style. Prints the selected date range with one calendar week per page, including reference calendars for the selected and following months.
-
Monthly Style. Prints a page for each month in the selected date range. Each page includes the six-week range surrounding the month, along with reference calendars for the selected and following months.
-
Tri-fold Style. Prints a page for each day in the selected date range. Each page includes the daily schedule, weekly schedule, and TaskPad.
-
Calendar Details Style. Lists your appointments for the selected date range, as well as the accompanying appointment details.
You can select the date or range of dates to be printed and modify the page setup options to fit your needs.
In this exercise, you will learn two ways of selecting print styles as you preview and optionally print your calendar in the Daily and Tri-fold styles. There are no practice files for this exercise.
| Important | To complete this exercise, you must have a printer installed. If you don’t have a printer installed, you can preview the various print options, but not print. To install a printer, click the Start button and then click Control Panel. In Control Panel, under Hardware And Sound, click Printers, and then click Add A Printer. If you are working on a network, your administrator can provide the information you need to install a printer. |
Be Sure To display your calendar in Day view before beginning this exercise. For best results, display a day on which one or more appointments, meetings, or events appear on the calendar.
1. On the Standard toolbar, click the Print button. 
The Print dialog box opens, with the Daily Style format and today’s date selected.
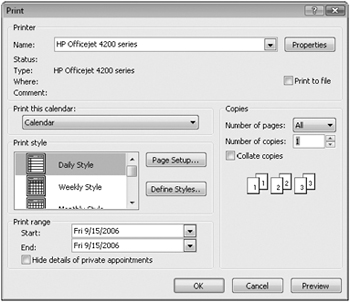
2. In the Print dialog box, click Preview.
Outlook displays a Print Preview window depicting how your calendar will appear when printed.
3. On the Print Preview window toolbar, click the Actual Size button to magnify the calendar page so it is legible. ![]()
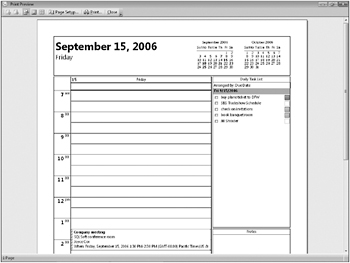
4. On the Print Preview toolbar, click Print.
5. In the Print dialog box, ensure that the printer you want to use is selected in the Printer area, and then click OK.
Outlook prints today’s schedule in the Daily Style format, which approximates the calendar Day view.
6. On the File menu, point to Page Setup, and then click Tri-fold Style.
The Page Setup dialog box opens, displaying a preview of the Tri-fold print style. In the Options area, you can select the calendar elements you want to print in each of the three panes
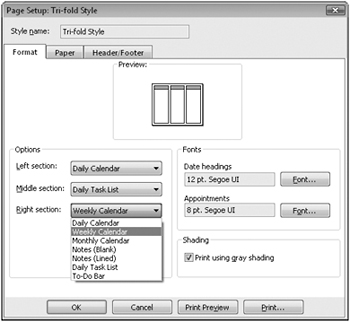
7. In the Page Setup dialog box, click Print.
Note that Outlook doesn’t retain your settings from one print session to the next.
8. In the Print range area of the Print dialog box, click the End arrow, and then in the list, click the date two days from today. Then click Preview.
The Print Preview window displays the tri-fold calendar as it will appear when printed. The insertion point changes to a magnifying glass.
9. Click once near the center of the previewed page to magnify the calendar page.
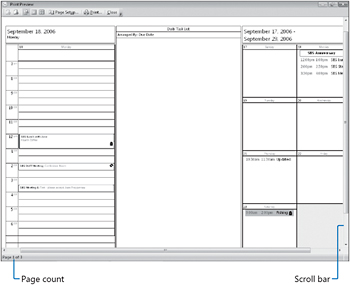
In the lower-left corner of the Print Preview window, the status bar indicates that you are viewing the first of three pages, to match the date range you selected. With the default options, each page displays the daily calendar on the left, your task list for that day in the center, and the weekly calendar on the right. You can preview the second and third pages by clicking the down arrow on the vertical scroll bar on the right side of the window.
10. On the Print Preview toolbar, click Print, and then in the Print dialog box, click OK.
Outlook prints three pages-one page for each day of the selected date range-and then closes the Print Preview window.
11. Experiment with different print styles and date ranges, previewing the results of each.
EAN: 2147483647
Pages: 231