Adding Shading and Texture to the Background of a Slide
In PowerPoint, you can customize the background of a slide by adding a solid color, a color gradient, a texture, or even a picture.
A color gradient is a visual effect in which a solid color gradually changes from light to dark or dark to light. PowerPoint offers several gradient patterns, each with several variations. You can also choose a preset arrangement of colors from professionally designed backgrounds in which the different colors gradually merge.
If you want something fancier than a gradient, you can give the slide background a texture, or you can use a picture. PowerPoint comes with several preset textures that you can easily apply to the background of slides.
You can add a picture to a slide’s background, either as a single object or as a tiled image that fills the entire slide. Here’s how:
-
On the Design tab, in the Background group, click the Background Styles button, and then click Format Background.
-
In the Format Background dialog box, click the Picture or texture fill option.
-
Click File, navigate to the folder that contains the picture you want to use, and then double-click the file name.
-
To make the picture fill the entire slide, select the Tile picture as texture check box.
-
To use the picture in the background of the current slide, click Close, or to use it in the background of all slides, click Apply to All.
In this exercise, you will add a shade to a slide background and then change the background from shaded to textured.
Use the 06_Background presentation. This practice file is located in the Chapter15 subfolder under SBS_Office2007.
Open the 06_Background presentation.
1. On the Design tab, in the Background group, click the Background Styles button.
2. In the Background gallery, point to each style in turn to see a live preview of its effects.
3. Click the last thumbnail in the second row (Style 8).
4. Click the Background Styles button again, and then click Format Background at the bottom of the gallery.
The Format Background dialog box opens.
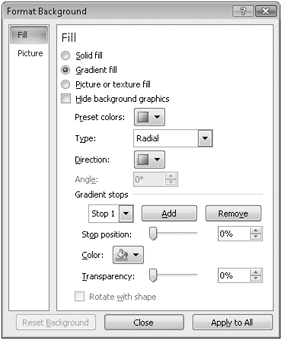
| Tip | Clicking the Preset Colors button displays a gallery of professionally designed color gradients, which range from a single color to sets of several colors. |
5. Click the Type arrow, and then in the list, click Rectangular.
6. Click the Direction button, and at the right end of the gallery, click the From Corner effect.
7. Under Gradient stops, drag the Stop position slider to the right until the adjacent setting is 80%.
8. Click the Color button, and then in the Theme Colors palette, click the green color in the top row.
9. Click Close.
PowerPoint applies the shaded background only to the current slide.
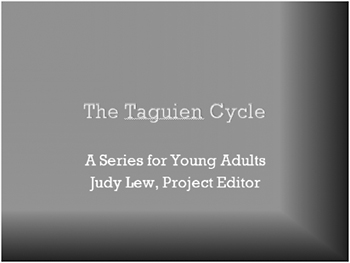
10. Click the Background Styles button again, and then click Format Background.
11. In the Format Background dialog box, select the Picture or texture fill option.
12. Click the Texture button, and then in the gallery, click Denim.
13. Click the Apply to All button, and then click Close.
PowerPoint applies the textured background to the current slide and all the other slides in the presentation.
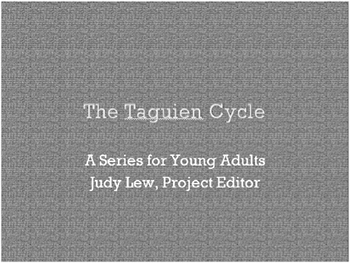
Close the 06_Background presentation without saving your changes, and if you are not continuing on to the next chapter, quit PowerPoint.
EAN: 2147483647
Pages: 231