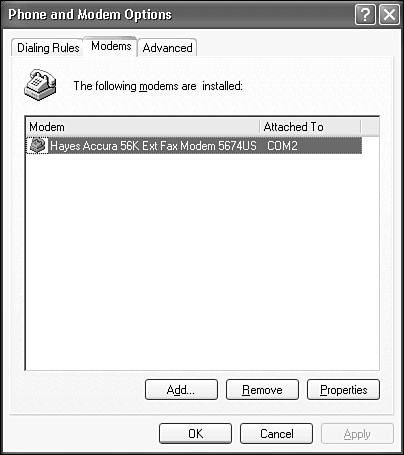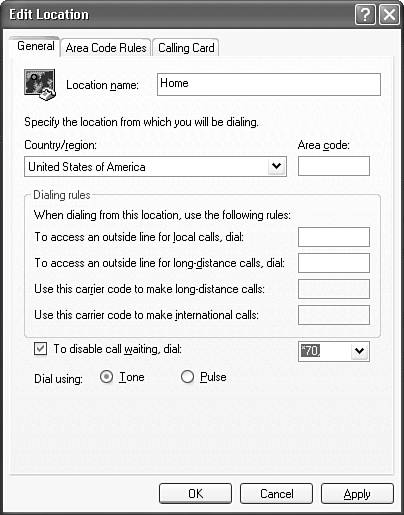Installing the Hardware
| No matter what kind of Internet connection you'll be using, you'll need a modem, a network adapter, or some other sort of connection hardware. If you're lucky, your computer came with this preinstalled and you can just skip ahead to "Configuring your Internet Connection." Otherwise, you'll be adding some hardware. For most types of high-speed service your ISP will either come install everything for you, or they'll give you detailed instructions. For the basic service types, I'll give you some generic installation instructions in the next few sections. Your connection hardware may come with detailed instructions. If it does, by all means follow those. Installing a Modem in Windows XPInstalling a modem is a pretty painless process these days. If you had to undergo the experience in the mid '90s, you might remember worrying about interrupt conflicts, having to set jumpers, and needing to navigate the computer's setup screen. Plug and Play has pretty much eliminated this mess. Your modem should come with straightforward installation instructions. Follow those and you'll be online in no time. For an internal modem, they'll have you pop open your PC's case and insert the modem card into a free expansion slot inside the computer. For an external modem it's a more simple matter of cabling it to a USB or serial port on your PC. (Don't forget to connect the power supply and turn it on.) A PC card modem simply plugs into your portable.
If your modem is Plug and Play (PnP) compatible, Windows XP should automatically detect it when you turn on your computer and log in using a Computer Administrator account, or the Administrator account itself.
If Windows XP cannot find a set of drivers that match your brand and model of modem, you might be asked to insert a CD or floppy disk that the modem manufacturer should have provided with your modem. If you're using an older modem, you might need to add it to the configuration manually by following these steps:
Now your modem is installed, and you can continue with "Configuring Your Internet Connection," later in this chapter. Changing the Modem TypeIf Windows incorrectly determines your modem type, you can change it by selecting the appropriate line in the Modem list (see Figure 8.1) and clicking Properties. Then
Installing Multiple ModemsWindows XP supports modem aggregation (also called Multilink or Multilink PPP), making several simultaneous connections to your ISP to increase the total speed of your transfers. This process is tricky; it requires multiple modems and an ISP that supports synchronization of multiple modems, or a compatible setup on your corporate LAN. You'll see this possibility mentioned in many Windows books, but to be honest, it's an obnoxious technology and one you can ignore if you can wait for DSL or cable service. It requires two telephone lines, two modems, and manual management on your part. It's a little bit like riding two skateboards at once: It might work, but why not just buy a bike? ISDN modems, on the other hand, are designed to make two concurrent connections and do not require the addition of a second line or modem. The two channels are built into one modem, and you can take advantage of this to get extra speed, as long as you're willing to pay the extra charges imposed by your ISP and telephone company. ISDN channel aggregation is discussed later in this chapter, under "Using Multiple Modems or ISDN Channels Simultaneously." Installing Internal ISDN AdaptersInternal ISDN modems or adapters are treated by Windows as network adapters, not modems. Plug and Play adapters should be set up automatically the first time you log in after installing the adapter. Log in as a Computer Administrator to be sure that you have sufficient privileges to install hardware drivers. For older nonPlug and Play adapters, you must get up-to-date Windows XP drivers from the manufacturer's Web site, along with installation instructions (but, if your ISDN adapter is that old, don't count on finding any). Modern ISDN driver software may be able to get the ISDN line's telephone number and other necessary information right over the line from the phone company, but you may be prompted for setup information. In this case you'll need the SPID (Service Profile Identification, a number assigned by the telephone company), directory number, and switch-type information provided by your telephone company. Installing a Network AdapterSome DSL and cable modems use a USB connection and can just be plugged into your computer this way. However, most DSL and cable service providers require an Ethernet network adapter for use by their modems. If you're lucky, they'll supply and install this for you. You won't have to lift a finger, in fact, as long as the installer is familiar with Windows XP. You will just need to log in using a Computer Administrator account, and supervise while the installer does his or her stuff. TIP If a professional installer configures your computer or adds software to it, be sure to take thorough notes of what he or she does. Don't hesitate to ask questionsyou have a right to know exactly what they're doing. And, be sure to test the setup before the installer leaves. If you want to purchase or install the network adapter yourself, install it according to the manufacturer's instructions. This process should involve no more than inserting the card into your computer, powering up, and logging on as a Computer Administrator. The Plug and Play system should take care of the rest for you. After installation, confirm that the network adapter is installed and functioning by following these steps:
If the network adapter appears and is marked with a yellow exclamation point, follow the network card troubleshooting instructions in Chapter 22, "Troubleshooting Your Network." For DSL service with self-installation, you will be provided with filters, devices that plug into your telephone jacks and block the DSL signal from reaching your telephones and answering machines. You'll need to identify every phone jack that is connected to the line your DSL service uses, and install a filter on every one but the one that plugs into your DSL modem. If you need to plug a phone into the same jack that the DSL modem uses, you'll use a dual jack adapter, with a filter on the side that connects to the phone. Alternately, the service installer might connect your telephone line to a device called a splitter outside the house, and will install a separate cable to bring the DSL signal to your computer. These devices separate the high-frequency DSL carrier signal from the normal telephone signal. The phone line will be connected to a DSL modem, which will then plug into a USB port or a LAN adapter on your computer. CAUTION After a LAN adapter or USB connection is made, you must be sure that the Windows Firewall is enabled to protect your computer against hackers. I'll mention this again later in the chapter. You can read more about firewalls and network security in Chapter 21, "Network Security." Installing a Satellite or Wireless ConnectionInstalling satellite or wireless modems is not terribly tricky, but the procedure is very specific to the type of hardware you're using. Unfortunately, I have to leave you at the mercy of the manufacturer's instruction manual. One bit of advice I can give: Installing a satellite dish is difficult, and it's best to hire a professional dish installer for this task. (Our executive editor, Rick Kughen, didn't have the benefit of this sage advice when he installed his, and his conclusion is "About halfway through the ordeal, I decided that I really wished I had paid the $199 installation fee.") CAUTION After your satellite connection is set up, you must be sure that the Windows Firewall is enabled to protect your computer against hackers. I'll mention this again later in the chapter. You can read more about firewalls and network security in Chapter 21. |
EAN: 2147483647
Pages: 450
 For more information about installing new hardware,
For more information about installing new hardware,