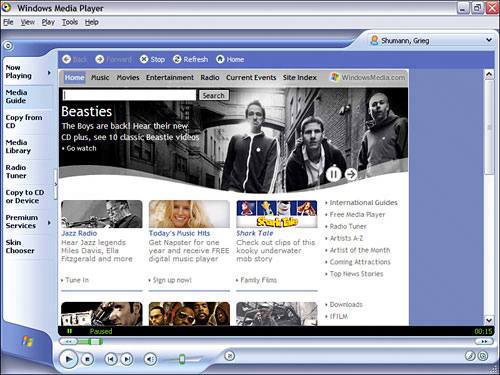| Windows Media Player has grown into a pretty amazing app with multiple personalities. Its talents include playing music and video files from online sources or local drives (including DVDs), playing online radio and TV stations, displaying specialized Web pages, organizing your music files (MP3s and WMAs), burning music CDs, copying and syncing to portable MP3 players, and providing a conduit to online media shopping sites. Windows Media Player (WMP) was extensively retooled for the initial release of Windows XP, and appears as version 8. Since then WMP was upgraded to Media Player 9. Even at the time of this book revision, version 10 was on board for imminent release. It's likely that it will be available a few months after this book goes to press, in which case you should upgrade to it. Keeping up with the ever burgeoning media player wars (WMP competes with iTunes, Real Jukebox, WinAMP, Music Match, and others) is almost impossible for us writers. Books just don't come out as fast as easily downloadable new software releases do. Still, here are the basics of Windows Media Player. Compared to version 8, Media Player 9 has a somewhat spiffed up (although a little less confusing) user interface, as shown in Figure 7.25, to support its many features. Figure 7.25. Windows Media Player 9 defaults to the Media Guide view when you have a working Internet connection, providing links to popular audio and video content. 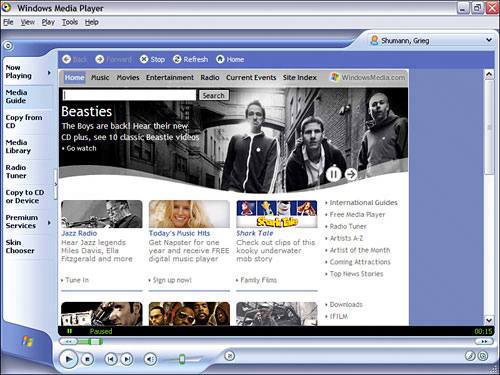
Media Types Compatible with Media Player Windows Media Player can play the file types shown in Table 7.3. Table 7.3. Windows Media PlayerSupported File TypesFile Type | File Name Extension(s) |
|---|
Music CD (CD audio) | .cda | Intel Indeo video | .ivf | Audio Interchange File Format (digitized sound) | .aif, .aifc, .aiff | Windows Media (audio and video) | .asf, .asx, .wax, .wm, .wma, .wmd, .wmv, .wvx, .wmp, .wmx, .wpl | Windows Media Center video | .dvr-ms | Windows video and audio | .avi, .wav | QuickTime content[*] | .mov, .qt | Windows Media Player skins | .wmz, .wms | MPEG (Motion Picture Experts Group) video | .mpeg, .mpg, .m1v, .mp2, .mpa, .mpe, .mp2v, .mp2 | AU (Unix audio) | .au, .snd | MP3 (digital audio) | .mp3, .m3u | MIDI (Musical Instrument Digital Interface) | .mid, .midi, .rmi | DVD video | .vob | Formats not supported: RealNetworks (.ra, .rm, .ram) |
[*] Only QuickTime files version 2.0 or earlier can be played in Windows Media Player. Later versions of QuickTime require the proprietary Apple QuickTime Player.
NOTE XP doesn't come from Microsoft with DVD playback capability, except in the Media Center Edition of XP. For a stock version of XP to play back DVD video and .mp2v files, first you must install a hardware or software DVD decoder on your system. If you insert a DVD and it doesn't run, that's probably the problem. Installing a decoder is typically a simple software update you can download from the Web. The easiest way to do it is to click on Start, Help (on the XP taskbar). In the Help window, search for DVD. Under "Fix a Problem" in the list of topics, you'll see "If you do not have a DVD decoder." Click on that. The resulting article has a list of decoder sources down near the bottom. If this doesn't work, search the Web for WinDVD or Power DVD. The decoder will cost you a few bucks (probably around $10). (Although current boxed editions of both players are around $50-$60.)
Major Features of Media Player The major features of Media Player are accessible from the mode selection buttons on the left side of the default (full-view) display. Here's what they do: Now Playing When you select online or locally stored content for playback, the Now Playing window displays a list of the content you're playing. An optional Visualizations feature can be used to display album art (when available) or various animated abstractions that change in response to the music. Open the top-level View menu to enable other features, such as titles, lyrics, graphic equalizer, video settings, and others. Figure 7.26 shows Media Player with a typical selection of Now Playing options. Figure 7.26. Now Playing mode of Windows Media Player with visualization, playlist, and graphic equalizer options enabled. 
Media Guide As shown in Figure 7.26, this option enables you to select from a wide variety of online content. Copy from CD Click this button to copy all or selected tracks from your favorite music CDs to the My Music folder on your system. TIP When you copy music, by default, Windows Media Player prevents copied tracks from being played on any other computer. If you want to disable this feature so you can move copied music from one PC to another, check the box labeled Do Not Add Copy Protection in the dialog box that appears when you click Copy Music. You have to agree to the copyright warning before you can copy the music. As of Media Player 9, you have two new encoding options: Lossless and Variable Bit Rate (VBR). Audiophiles will likely want to use lossless (no loss of data results from this compression scheme, but the files are large). VBR creates smaller file sizes than non-VBR .wma encoding with the same audio quality. Note that to "rip" your CDs into MP3 format, you'll have to buy a plug-in for the Media Player or get any of a hundred or so third-party freeware CD ripper programs. Microsoft wants you to use their own .wma format for your music. This can be a pain if you want compatibility with other music players such as iPods or many others that do not decode .wma files. The plug-ins are not that expensive (at little as $10), but still, come on, Microsoft!
Media Library Use this feature to organize and locate your favorite media types you've downloaded or created with Copy from CD. As you download and create music, Media Player automatically creates album and artist information for audio and video content. You also can view content by type and by genre. Radio Tuner Use this feature to connect with the wide world of Internet radio. Featured stations offer a wide variety of music formats, and you also can locate stations by format or by searching for keywords. The Today's Hits section highlights the top pop, Billboard Magazine, R&B, and country hits. This is a very neat feature, a little like having a satellite radio. Type a country name into the Search Keyword box (such as Africa or Denmark) and you'll be amazed at how many radio stations are streaming online! Click on a station to see a description. Then click Play to sample it. Click on Add to My Stations to create your own set of favorite radio stations to easily come back to. Copy to CD or Device After you download or convert music tracks to WMA format, use this feature to transfer your music mix to either writable CDs (CD-R or CD-RW media) or to WMA-compatible portable audio players. TIP Be sure you fill your CD with all the music you want to play; unlike conventional CD-mastering programs or Windows XP's Copy to CD feature in other parts of the operating system, Windows Media Player's Copy to CD feature closes the CD (so it no longer can accept data) after you copy your selected music to it, even if you use only a small portion of the CD. Why? Standalone CD players are designed to handle single-session CDs and won't work if you add music later. If you want to create a CD for playback on your computer, use Windows Explorer's Copy to CD feature instead, which will allow you to copy music over several sessions.
Premium Services With this button you can quickly sign up for and receive subscriptions-based services such as sports highlights, hit tunes, and thousands of movies on demand. Skin Chooser If you're tired of the default Windows Media Player full view, as seen in Figure 7.27, use this option to select a completely new look (called a skin) for the Media Player. From artistic to sci-fi, from minimalist to charming, Media Player provides lots of choices by default. Click More Skins to see downloadable options available on Microsoft's Web site. Click Apply Skin to use the selected skin; a Return to Full Mode button lets you switch back whenever you want. Figure 7.27 shows the Media Player in its Windows XP skin. Figure 7.27. The Windows XP skin for Media Player features a visualization window and the most commonly used control buttons. 
Customizing Media Player In addition to changing its default playback mode and appearance, you can adjust many other features of Windows Media Player. Use the View menu to adjust menu bar and taskbar options when Media Player is in full mode and to see statistics for your average connection speed. You can adjust the default for the connection speed in the Tools menu. Use the Tools menu's Options selection to adjust most of the defaults for Media Player, including Player tab Select how often to check for Media Player updates, Internet options such as media licensing, and general player settings. TIP If you play a favorite tune and want to add it to your Media Library, check the Add Items to Media Library when Played box in the Player Settings section of the Player tab.
Copy Music Adjusts the default location and bit-rate used to copy music. Also enables you to compare WMA to other formats and to download the optional MP3 plug-ins, which will allow you to create MP3 files with Windows Media Player 9. Devices Configures playback and copying settings for CD-RW, CD, and portable audio players. With CD-ROM and similar optical drives, you can select analog or digital copying and playback, and whether or not to enable error correction. With portable audio players, you can specify the quality level to use for copying music. With CD-RW drives, you can specify where to store CD images, the recording speed, and whether to eject the CD after recording. Performance Configures the connection speed, network buffering settings, and video acceleration used for Internet content. Media Library Configures access rights for the library and specifies whether to automatically add purchased music to the Media Library. Visualizations Adds and configures visualizations. You can set the screen size and offscreen buffer size for each collection to match your screen resolution or the preferred window size you use for Media Player. File Types Configures which file types compatible with Media Player will use Media Player as the default player program. TIP If you prefer a program such as WinAmp, iTunes, Real Jukebox, or Music Match(all of which can rip MP3s from your music CDs as well as play them without needing plug-ins), clear the check box for MP3 Format Sound. Then, your preferred MP3 program can be used instead of Media Player to work with MP3 files.
Network Configures network protocols, TCP port numbers, and proxy settings to be used for streaming media. Use this menu to manually configure Media Player if your corporate network prevents Media Player from working when using its normal settings.
TIP Contact your network administrator for help in configuring this tab, because the allowable settings can vary from network to network.
A rich point of optimization is in the Now Playing enhancements. In Figure 7.27, we're showing the graphic equalizer, for example. But there are many more options. See the little left and right arrows at the upper left corner of the equalizer? Click those to cycle through the other control panels. (If the panel isn't showing, choose View, Enhancements, Show Enhancements.) One of the newer ones is Play Speed Settings. With this one you can slow down or speed up videos, without shifting the pitch of the voice or music. Another is Quiet Mode which reduces the difference in volume of movies, radio, CDs, and recorded CDs as you play them back. This allows you turn down the volume of your computer speakers and still hear things, without the quiet passages dropping too low to hear. There are a boatload of options with Media Player. Check the Help file for the program, and check for updates regularly. The Help file will evolve as the program is updated. Choose Help, Getting Started to read more about Media Player, configuration settings, and see some tutorials. |