Changing a Printer s Properties
Changing a Printer's PropertiesEach printer driver has a Properties sheet of associated settings (typically enough to choke a horse). The basic settings are covered in this chapter, whereas you'll find those relating to network printer sharing in Chapter 17, "Using a Windows XP Network." Printer drivers dictate, among other things, the particular options available on their Properties sheet. Because of the variations possible, the following sections describe the gist of these options without necessarily going into detail about each printer type. (In other words, your fancy new printer may have options we've never even heard of.) The settings pertaining to a printer are called properties. When you add a printer, the wizard pops the icon for it into the Printers and Faxes folder, and it's ready to go. At that point, you can alter its properties or accept the default properties. If you are logged on with Administrator privileges, or if the administrator has given you the correct privilege, you can then alter the properties as follows:
Any printer's Properties sheet can have as many as eight tabs: General, Sharing, Ports, Advanced, Color Management, Security, Device Settings, and Utilities. Table 6.1 shows the general breakdown. Again, the tabs can vary depending on the capabilities of your printer.
We'll discuss the most important of the settings in more detail in the next section. TIP Each time you add a printer, Windows creates an icon for it in the Printers and Faxes folder. Although each is called a printer, it is actually a "virtual" printer, much the way a shortcut represents a document or application in the GUI. A given physical printer can have multiple icons, each with different default settings. For example, one could be set to print in landscape orientation on legal-size paper, whereas another printer would default to portrait orientation with letter-size paper. Of course, you can always adjust these settings when you go to print a document, but that can get tedious. With multiple printer icons, you can choose a setup by just selecting the appropriate printer icon.
Table 6.2 describes the most common settings from the Properties dialog box for both PostScript and HP-compatible printers. Option Description 2 Sides This option enables or disables double-sided printing for printers that support this feature. Configure Port, LPT Port Timeout This option specifies the amount of time that will elapse before you are notified that the printer or plotter is not responding. If printing from your application regularly results in an error message about transmission problems, and retrying seems to work, you should increase the setting. The maximum is 999,999 seconds. Configure Port, Serial Port Settings Settings here pertain to the serial port's communications settings, such as baud rate and parity. The serial port's baud rate, data bits, parity, stop bits, and flow control must match that of the printer's, or you're in for some garbage printouts. Default Datatype This setting usually doesn't need changing. The default is RAW. A very specialized application might ask you to create a printer with another data type setting for use when printing its documents. The EMF data types can result in faster transmission over slow networks (for example, VPN by modem). Enable Advanced Printing Features When this option is checked, metafile spooling is turned on, and options such as Page Order, Booklet Printing, and Pages Per Sheet may be available, depending on your printer. For normal printing, you should leave the advanced printing feature set to the default (Enabled). If compatibility problems occur, you can disable the feature. Enable Bidirectional Support This option lets the computer query the printer for settings and status information. Font Cartridges For this option, you choose the names of the cartridges that are physically installed in the printer. Font Substitution TrueType Font Substitution Table: Used for PostScript printers to declare when internal fonts should be used in place of downloaded TrueType fonts to speed up printing. See Chapter 26, "Font Management," for more details on font substitution. Form-to-Tray Assignment For this option, you click a source, such as a lower tray, and then choose a form name to match with the source. When you choose a form name (such as A4 Small) at print time, the printer driver tells the printer which tray to switch to and you don't have to think about it. You can repeat the process for each form name you want to set up. Hold Mismatched Documents This option is used mostly with dot-matrix forms printers, and directs the spooler to check the printer's form setup and match it to the document setup before sending documents to the print device. If the information does not match, the document is held in the queue. A mismatched document in the queue does not prevent correctly matched documents from printing. Keep Printed Documents This option specifies that the spooler should not delete documents after they are printed. This way, a document can be resubmitted to the printer from the printer queue instead of from the program, which is faster. New Driver Use this button to install an updated driver for the printer. It runs the Add Printer Driver Wizard. Orientation This option sets the page orientation. Normal orientation is Portrait, which, like a portrait of the Mona Lisa, is taller than it is wide. Landscape, like a landscape painting, is the opposite. Rotated Landscape means a 90-degree counterclockwise rotation of the printout. Page Order This option determines the order in which documents are printed. Front to Back prints the document so that page 1 is on top of the stack. Back to Front prints the document so that page 1 is on the bottom of the stack. Page Protect If turned on, this option tells the printer to forcibly reserve enough memory to store a full page image; some intense graphics pages otherwise might not be able to print if the printer gives too much memory over to downloaded fonts and macros. Print Directly to the Printer This option prevents documents sent to the printer from being spooled. Thus, printing doesn't happen in the background; instead, the computer is tied up until the print job is completed. There's virtually no practical reason for tying up your computer this way, unless your printer and Windows are having difficulty communicating or you find that printing performance (page per minute throughput) increases significantly when this option is enabled. When a printer is shared over the network, this option isn't available. Print Spooled Documents First This option specifies that the spooler should favor documents that have completed spooling when deciding which document to print next, even if the completed documents are a lower priority than documents that are still spooling. Printer Memory This option tells Windows how much memory is installed in the printer. Printing Defaults You click this option to view or change the default document properties for all users of the selected printer. If you share your local printer, these settings are the default document properties for other users. Priority Printers can have a priority setting from 1 to 99. The default setting is 1. Print jobs sent to a printer that has a priority level of 2 always print before a job sent to a printer with a level 1 setting if both setups use the same physical printer. Resolution Some printers can render graphics and images in more than one resolution. The higher the resolution, the longer printing takes, so you can save time by choosing a lower resolution. For finished, high-quality work, you should choose the highest resolution. On some printers, this choice is limited by the amount of memory in the printer. Separator File A preassigned file can be printed between jobs, usually to place an identification page listing the user, job ID, date, time, number of pages, and so forth. Files also can be used to switch a printer between PostScript and PCL (HP) mode for printers that can run in both modes. Use Printer Halftoning Halftoning is a process that converts shades of gray or colors to patterns of black and white dots. A newspaper photo is an example of halftoning. When the arrangement of dots (pixels) on the page is varied, a photographic image can be simulated with only black and white dots. Because virtually no black-and-white printers and typesetters can print shades of gray, halftoning is the closest you get to realistic photographic effects. Normally, Windows processes the halftoning of graphics printouts. Only printers that can do halftoning offer halftone options. If you can't figure out what an option does, you can always click the Help button in the upper-right corner of the Properties dialog box and then click an option. A description of the option should appear. TIP You can access the Printing Defaults tab through two paths: one by choosing Printing Defaults from the Advanced tab and the other by choosing Printing Preferences from the General tab. What's the difference? Printing Defaults are the baseline settings offered to each user. Printing Preferences hold your own personal preferences, overriding the Printing Defaults (but are not forced on other users of that printer). Another set of properties is available for shared printers. To locate it, right-click an empty spot within the Printers and Faxes folder, and choose Server Properties. The Server Properties list ports and show the collective list of all installed drivers in use. Here, you can define forms and set events and notifications. The last tab is covered in Chapter 17 because it's a network topic. |
EAN: 2147483647
Pages: 450
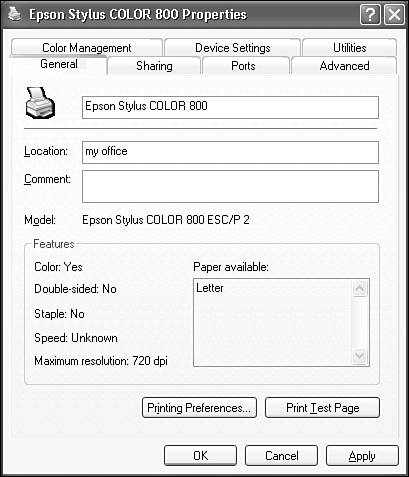
 For more details about printer sharing, printer pooling, port creation and deletion, and other server-related printing issues,
For more details about printer sharing, printer pooling, port creation and deletion, and other server-related printing issues,