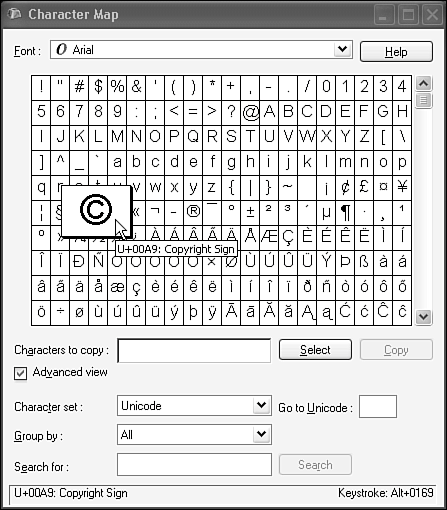Character Map
| Character Map is a utility program that lets you examine every character in a given font and choose and easily insert into your documents special characters, such as trademark (™ and ®) and copyright symbols (©), foreign currency symbols and accented letters (such as ¥) and nonalphabetic symbols (such as fractions, ¾), DOS line-drawing characters (+), items from specialized fonts such as Symbol and Wingdings, or the common arrow symbols ( Character Map for Windows XP Professional is larger and updated from the one in Windows 98. Now you can choose the character set, rearrange the items in a font (such as grouping all currency types together) to eliminate hunting, and search for a given character. Character Map works through the Windows Clipboard. You simply choose a character you want to use, click Copy, and it moves onto the Clipboard. Switch to your destination application (typically a word processing file), position the cursor, and choose Paste. Using Character MapTo run Character Map, follow these steps:
TIP If you know the Unicode number of the item to which you want to jump, type it into the Go to Unicode field. The display scrolls as necessary, and the desired character is then highlighted, ready for copying. Choosing from a Unicode SubrangeA useful feature of Character Map lets you choose a subrange from the Unicode. Unicode was designed intelligently with characters grouped in sets. You can choose a subset of a font's characters to help you locate a specific symbol. To check out this feature, open the Group By list, and choose Unicode Subrange. When you choose this option, a box like the one in Figure 5.9 pops up. Figure 5.9. Choosing a subset of a font from which to select a character.
Click the subgroup that you think will contain the character you're looking for. Good examples are currency or arrows. Make sure to open the Group By list again, and choose All when you want to see all the characters again. Entering Alternative Characters from the KeyboardAt the bottom right side of the Character Map dialog box is a line that reads Keystroke: For nonkeyboard keys (typically, in English, anything past the ~ character), clicking a character reveals a code on this linefor example, Alt+1060. This line tells you the code you can enter from the keyboard to quickly pop this character into a document. Of course, you must be using the font in question. For example, say you want to enter the registered trademark symbol (®) into a Windows application document. Note that with a standard text font such as Arial or Times New Roman selected in Character Map, the program lists the keystrokes for this symbol as Alt+0174. Here's how to enter the character from the keyboard:
TIP Not all programs accept input this way. If this approach doesn't work with a program, you'll have to resort to the standard means of putting characters into the Clipboard explained previously. |
EAN: 2147483647
Pages: 450
 ,
,  ,
,  , and
, and  ). Some fonts include characters not mapped to the keyboard. Character Map lets you choose them, too, from its graphical display. The Program Map displays Unicode, DOS, and Windows fonts characters.
). Some fonts include characters not mapped to the keyboard. Character Map lets you choose them, too, from its graphical display. The Program Map displays Unicode, DOS, and Windows fonts characters.