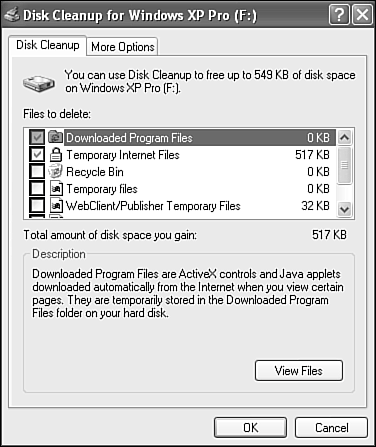Disk Cleanup Utility
| In the course of daily use, Windows XP generates thousands of temporary files to aid in system operation. These files are critical to the operation of the programs that use them when the programs are being used. As most people are well aware, though, temporary files have a habit of being much more persistent than their name implies. And over the course of time, these files add up in a hurry and consume large amounts of valuable disk space. The Disk Cleanup utility provides you with a safe and reliable way to delete these temporary files from all their various hiding spots and thus free up disk space on your hard drive. To access this utility, do the following:
Near the top of the dialog box is the total amount of disk space you can free on this drive by accepting the selected recommendations listed below. You can exclude or include file groups from the cleanup process by placing a check mark in front of the types listed. When you select an entry, you see a description of which files that group contains and what their purpose is. By selecting a group and then the View Files button, you can see exactly which files are slated for death in the resulting folder window. Use this option if you have any doubts about a group of files, where they reside, or what they do. The following file groupings might be listed:
On the Disk Cleanup dialog, also notice the second tab marked More Options. The Windows Components option provides a quick access shortcut to the Windows Components Wizard. From this wizard, you can select major system components (such as IIS and Indexing Services) to add or remove. Also on this tab is a shortcut to Add/Remove Programs under the section labeled Installed Programs. The System Restore Clean up button is used to delete all but the most recent restore points. This may free up a significant amount of drive space, but it will eliminate your ability to rollback to previous states of the system. (See Chapter 33, "Troubleshooting and Repairing Windows XP," for information in System Restore.) TIP Running Disk Cleanup weekly does wonders to improve a system's performance. The first time you run it, the program might take quite awhile to run, but with regular exercise, this program speeds up because the disk stays cleaner. Once a monthafter you check the contents of the individual folder groups carefullyyou should empty all folders of all temporary files. Then follow up by running a defragmentation utility. Using Internet Explorer's Cache CleanupIf you would prefer not to use the Disk Cleanup utility, you can choose a second option for clearing out those disk-hogging cached Internet files. To access it, open the Control Panel, and select the Internet Options icon. On the Internet Properties dialog, you will find a section titled Temporary Internet Files. The Delete Files button works exactly as advertised. The Settings button allows you to configure options for how often cached files are checked against their original counterparts, how much disk space these cached files are allowed to take up, and in which folder they are stored. When the disk space setting is exceeded, files are removed on a "First In, First Out" basis; that is, the oldest files are deleted to create space for newer ones. The Move Folder option lets you specify a location where these temporary files will be stored. I think it's a great idea to change this path to a temporary folder or a drive with lots of free space. I usually redirect Internet Explorer to deposit its temporary Internet files into a \temp folder I've created on one of my drives. If you do a lot of Web surfing, you'll want to map this temp location to a fast volume that is not on the same hard drive as your main Windows partition. TIP Changing the location for the storage of temporary Internet files is especially a good idea if the system is a client on a domain network and roaming profiles are in use. By storing the temporary files outside of your profile, it will take less time to log in and log out, plus your profile will consume less space on the network server. |
EAN: 2147483647
Pages: 450