Sharing Files Among Users
| When you set up multiple users on your computer, you'll notice that every user gets his or her own clean desktop and My Documents folder. In fact, if your hard drive is formatted using the NTFS file system, users have the option of making their My Documents folder private when they create a password, so that other users can't see into them. That's great for keeping everyone's stuff separate, but what do you do when you want to have files that anyone can get to? This might come up when different people are working on a collaborative project, or when one you want to keep common non-confidential information in a shared place. Windows provides a simple solution to this with the Shared Documents folder. In Figure 28.12, you can see that My Computer shows each user's My Documents folder, and the common Shared Documents folder. Shared Documents is a place to put files and folders that you want to make available to each user on the computer. (This folder is also automatically made available to your other computers, if you have installed a home or office network.) Figure 28.12. My Computer shows each user's My Documents folder, plus the common Shared Documents folder.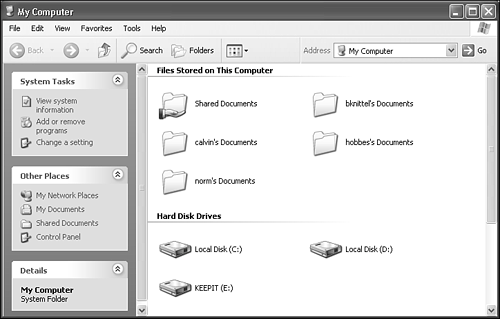 Inside Shared Documents are folders named Shared Music and Shared Pictures, to help you start organizing your common files. You can create other folders in there as well, as you see fit. Computer Administrator users can browse into other users' personal My Documents folder as long as they didn't choose to make them private when they created their password. In Figure 28.12 you can see the personal My Documents folders for several other users, along with my own. Limited Users can't view any other user's My Documents folder, so they are limited to using their own folder or Shared Documents. For more information about making your My Documents folder private, see "Working with Passwords" earlier in this chapter. Of course, you can also create other folders anywhere on your computer's hard drive, and any user can view and use these folders. The advantage of Shared Folders is that it appears on everybody's My Computer display, so it's quite convenient. Working with Private FilesIf your hard drive is formatted using the NTFS (New Technology File System) directory structure, Windows can let you prevent or allow others to access your My Documents folder. The first time you create or change the password for your own account using the User Accounts control panel applet, Windows asks: Do you want to make your files and folders private? If you say yes, other users will not be able to browse into your My Documents folder (more precisely, they will not be able to get into your User Profile folder, which will be discussed later in this chapter). You can still share documents with other users and with network users using the Shared Documents folder, by creating new folders on the hard drive, or by using the other network shared folders. You can change the Private/Public setting of your My Documents folder at any time. Just open My Computer, right-click your My Documents folder, select the Sharing tab, and check or uncheck Make This Folder Private. Click OK to confirm the change. If your hard drive is formatted with the FAT file system, private folders will not be available. Any user can read any file on a FAT-formatted hard drive.
There are a couple of things you should consider, though, if you are counting on this feature for privacy. First, remember that any Computer Administrator user can change your account's password, and log on as you. Then they'll have the ability to see your files without any problems. Folder privacy doesn't make your files completely inaccessible to everyone else, only a bit more difficult to get to. Second, Windows XP Professional manages private folder security with the industrial-strength file protection system used by Windows NT and 2000 and their various server versions. NOTE Users of XP Home Edition don't have access to the settings and controls that let the users of these other, pricier operating systems adjust and manage file security. For Home users, however, that's fine because these features are complex and easy to mess up. However, there is one confounding situation that could arise as a result of this. When you create files in a private My Documents folder and then move them to the Shared Documents folder or another public folder, the "privacy" attribute is moved along with the files. If the Simple File Sharing feature is enabled and you move the files with Windows Explorer (or My Computer or any of Explorer's other guises), you're okay because Explorer will take care of adjusting the files' security settings, and other users will then be able to read the files. However, if you move the files using the command line (that is, with the Move command), or if Simple File Sharing is disabled, the files' security settings will not be reset and other users will be able to see these files listed, but will not be able to open, edit, or delete them.
|
EAN: 2147483647
Pages: 450
 To learn more about NTFS,
To learn more about NTFS,