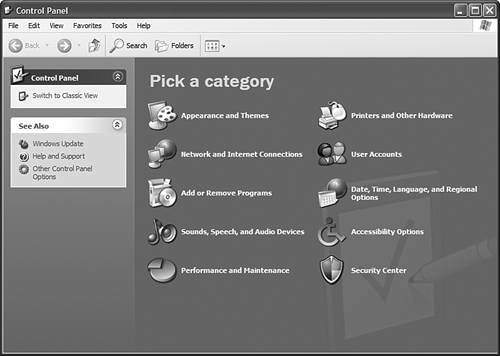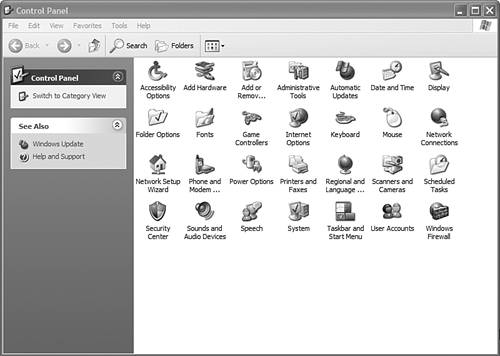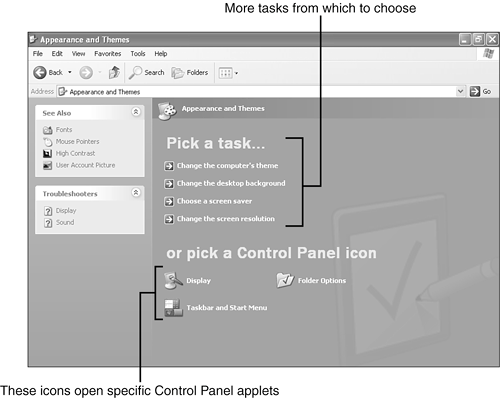| One of the most common ways to access the Control Panel is to click Start, Control Panel. But there are several other ways, such as using the Control Panel link in the Other Places quick access menu or, in Windows Explorer folder view, clicking on the Control Panel sub-element of My Computer. If you have opted to expand the Control Panel in your Start menu, you can still right-click over the Control Panel name and select Open from the pop-up menu to open the regular Control Panel window. The New Control Panel No matter how you get there, the Control Panel in Windows XP is displayed by default in Category view. Category view organizes the most commonly accessed functions of Control Panel applets into groups. In Windows XP, the Category view is the default method of navigating the Control Panel applets. If you are new to configuring a Windows OS, the Category view offers a natural language guide to finding the right location to make an intended change. Within each category is a list of tasks and related Control Panel icons. As you can see from Figure 24.1, this view is much different from the Control Panel that appeared in previous versions of Windows (which is now referred to as the Classic view). Figure 24.1. The Control Panel in the default Category view (top), and in the Classic view (bottom). 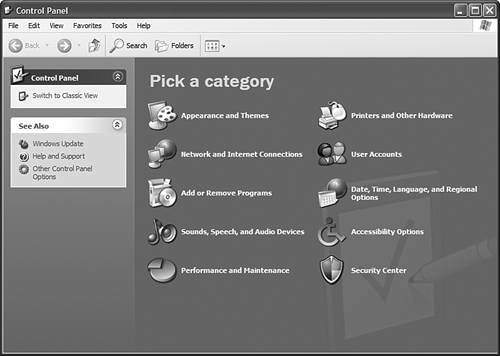 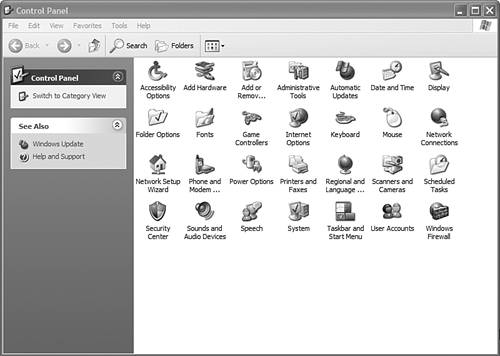
Selecting a task or its icon in Category view takes you to another Control Panel screen containing either a more specific breakdown of tasks you can select or a screen where the configuration setting described by the selected task must be performed (see Figure 24.2). Figure 24.2. Clicking the Appearance and Themes category takes you to this screen. 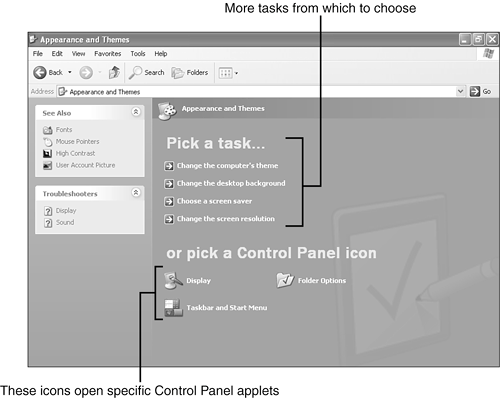
If you need to make a change within the category but the task is not listed in the task list, you can open one of the offered Control Panel icons to open the applet and find the correct tab for your desired setting change. Breaking Down the Category View There are 10 categories in the Category view. Tables 24.1 through 24.8 list the tasks for each category and the applet tab or application the task opens. Table 24.9 lists the Control Panel icons displayed within or related to a category. NOTE The Add or Remove Programs category does not display a task list, instead it opens the Add or Remove Programs applet directly. The User Accounts category opens the multi-function task User Accounts utility. Please see Chapter 29, "Managing the Hard Disk," for a discussion of this tool.
Table 24.3. Sounds, Speech, and Audio Devices Category ViewTask | Applet | Tab |
|---|
Adjust the system volume | Sounds and Audio Devices | Volume | Change the sound scheme | Sounds and Audio Devices | Sounds | Change the speaker settings | Sounds and Audio Devices | Volume |
Table 24.4. Performance and Maintenance Category ViewTask | Applet | Tab |
|---|
See basic information about your computer | System | General | Adjust visual effects | Performance Options | Visual Effects | Free up space on your hard disk | Disk Cleanup | (application) | Back up your data | Backup or Restore Wizard | (application) | Rearrange items on your hard disk to make programs run faster | Disk Defragmenter | (application) |
Table 24.5. Printers and Other Hardware Category ViewTask | Applet | Wizard |
|---|
View installed printers or fax printers | Printers and Faxes | (none) | Add a printer | Printers and Faxes | Add Printer |
Table 24.6. Date, Time, Language, and Regional Options Category ViewTask | Applet | Tab |
|---|
Change the date and time | Date and Time | Date & Time | Change the format of numbers, dates, and times | Regional and Language Options | Regional Options | Add other languages | Regional and Language Options | Languages |
Table 24.7. Accessibility Options Category ViewTask | Applet | Tab |
|---|
Adjust the contrast for text and colors on your screen | Accessibility Options | Display | Configure Windows to work for your vision, hearing, and mobility needs | Accessibility Options | (wizard) |
Table 24.8. Security Center Category ViewTask | Applet | Tab |
|---|
Turn Firewall on/off | Windows Firewall | General | Automatic Updates on/off | System | Automatic Updates | Turn Virus Protection on/off | Security Center | |
Table 24.9. Control Panel Icons Within CategoriesCategory Wizard | Related Applets |
|---|
Appearance and Themes | Taskbar and Start menu, Folder Options, Display | Network and Internet Connections | Network Connections, Internet Options | Add or Remove Programs | Add or Remove Programs | Sounds, Speech, and Audio Devices | Sounds and Audio Devices, Speech | Performance and Maintenance | Administrative Tools, Scheduled Tasks, Power Options, System | Printers and Other Hardware | Printers and Faxes, Scanners and Cameras, Game Controllers, Mouse, Keyboard, Phone and Modem Options | User Accounts | User Accounts | Date, Time, Language, and Regional Options | Regional and Language Options, Date and Time | Accessibility Options | Accessibility Options | Security Center | Security Center |
As you can see, the Category view offers an alternate route to the Control Panel applets and several other useful utilities. Windows XP defaults to Category view, so it is important to be familiar with how to navigate through this new mechanism. For those who prefer the old Control Panel display, Windows XP does offer a Classic view where all of the applets are displayed as they were in previous versions of Windows (refer to Figure 24.1). To access the Classic view, click on the Switch to Classic View command in the Quick List to the left the categories within the Control Panel. Then, to return to the Category view, click on the Switch to Category View command in the Quick List. As you can see, Windows XP often offers multiple means to access a control, setting, application, or display of information. Understanding by what means Windows XP provides these paths by default (such as with Category view of the Control Panel) and the alternates (such as the Classic view of the Control Panel or direct access through an object's Properties), will aid you in extracting the most productivity out of the OS as possible. What Should You Use? Working with the Control Panel in Category view may simplify access to common configuration controls. However, not all of the controls for Windows XP can be accessed through Category view (at least not directly). So, in order to provide an exhaustive discussion of the applets, this chapter focuses on reviewing each applet as listed in the Classic view. If you want to use the Category view, refer to the tables we just presented. Table 24.10 shows a list of all the standard Control Panel applets and what they accomplish. Your Control Panel may include other applets which are installed by other products from Microsoft and third parties. Following the table, I'll cover each of the included applets (the ones not covered in other chapters) in alphabetical order. Table 24.10. Control Panel AppletsApplet | Description |
|---|
Accessibility Options | Sets keyboard, mouse, sound, display, and other options for increasing ease of use by those who are visually, aurally, or motor impaired. | Add Hardware | Installs or troubleshoots a wide variety of hardware devices such as sound, video, CD-ROM, hard and floppy disk controllers, SCSI controllers, display adapters, keyboard, mouse, and ports. Installation of printers is covered in Chapter 6, "Printing and Faxing." | Add or Remove Programs | Adds, removes, or modifies applications or Windows XP components from Microsoft or a third-party. It supports remote application installation over the LAN. | Administrative Tools | Provides shortcuts to the administrative toolsComponent Services, Computer Management, ODBC settings, Event Viewer, Local Security Policy, Performance, and Services. Administrative Tools is covered in Chapter 27, "System Utilities." Component Services are not covered in this book. | Date and Time | Sets the current date, time, and time zone for the computer. It can also synchronize system time with an Internet time server. | Display | Sets colors of various parts of Windows display elements, as well as other display-related adjustments, such as desktop background, screen saver, display driver, screen color depth and resolution, refresh rate, energy-saving modes, and color schemes or themes. The Display applet is covered in detail in Chapter 23, "Tweaking the GUI." | Folder Options | Sets systemwide folder view options, file associations, and offline files. The Folder Options applet is covered in detail in Chapter 23. | Fonts | Adds and deletes typefaces, and displays examples of system installed typefaces for screen display and printer output. Fonts are covered in Chapter 26, "Font Management." | Game Controllers | Adds, removes, and configures game controller hardware, such as joysticks and gamepads. | Internet Options | Sets Internet Explorer options. Internet Options are covered in Chapter 9, "Browsing the World Wide Web with Internet Explorer." | Keyboard | Sets key repeat rate, cursor blink rate, language of your keyboard, keyboard type, and drivers, and includes keyboard troubleshooting wizards. | Mouse | Alters mouse properties such as motion speed, double-click, button orientation, cursor shapes, and other proprietary settings dependent on your mouse driver. | Network Connections | Manages all network connections, including LAN, dial-up WAN, and VPN. Networking components (clients, services, and protocols) are configured. These connections are covered throughout Part IV, "Networking." | Phone and Modem Options | Adds, removes, and sets the properties of the modem(s) connected to your system. Using this applet, you can declare dialing rules (long-distance numbers, call waiting, credit card calling, and so on). You also can add and remove telephony drivers. Installing and configuring a modem are covered in Chapter 8, "Internet and TCP/IP Connection Options." The other features of this applet are discussed here. | Power Options | Provides options for setting the Advanced Power Management (APM) and Advanced Configuration and Power Management (ACPM) functions. Using this applet, you can set timeouts for monitor, hard disk, system standby, and hibernation. The Power Options applet is covered in detail in Chapter 23. | Printers and Faxes | Adds, modifies, removes, and manages printer and fax devices. Using this applet, you can manage the print queue for each printer and enable direct faxing from applications. The Printers and Faxes applet is covered in Chapter 6. | Regional and Language Options | Sets how Windows displays times, dates, numbers, and currency through region/country settings and language preferences. | Scanners and Cameras | Adds, removes, sets properties for, and troubleshoots scanners and digital cameras. | Scheduled Tasks | Sets up automatic execution of applications, utilities, disk cleanup, and so on. Task scheduling is covered in Chapter 27. | Security Center | (New applet as of XP Service Pack 2.) A central location for control of Windows Firewall, Automatic Updates, and anti-virus program (if you have one installed). Firewall is covered in Chapter 21. Automatic Updates are covered in Chapter 27. | Sound and Audio Devices | Assigns sounds to system events and manages sound devices. | Speech | Sets voice options for text-to-speech translation. | System | Examines and changes your identification (workgroup name, domain name, computer name), installed devices, amount of RAM, type of processor, and so on. Using this applet, you can add, disable, and remove specific devices using the Device Manager; set up hardware profiles; set up user profiles; optimize some parameters of system performance; set environment variables; and set emergency startup options. The use of the System applet is rather complex and thus is partially covered in this chapter and partially in Chapter 27. | Taskbar and Start Menu | Sets the properties for the taskbar and Start menu. This was covered in Chapters 4 and 23. | Users Accounts | Adds, deletes, or alters users. Using this applet, you can assign groups, manage passwords, and set logon mode. Passwords and security are covered in Chapter 28, "Managing Users." | Windows Firewall | Use this applet to turn on, turn off, and fine-tune the firewall that protects your computer from uninvited invasion from the Internet. See "Security Center," later in this chapter, as well as firewall discussion in Chapter 21, "Network Security." | Wireless Network Setup | This applet make setting up a wireless network much easier than before SP2. See Chapter 18, "Windows Unplugged: Remote and Mobile Networking." |
TIP Windows NT 4 and 9x included a PCMCIA applet in the Control Panel. That applet was dropped in Windows 2000 and was not included in Windows XP. It didn't do much anyway, other than let you control whether PC cards beeped when installed and removed. If your system has PC card slot services installed, the system tray contains an icon for PC card control and for starting and stopping PC card devices. See Chapter 25, "Maintaining and Optimizing System Performance," for details.
NOTE Many Control Panel dialog boxes have a question mark button in their upper-right corners. You can click this button and then click an item in the dialog box that you have a question about. Windows then shows some relevant explanation about the item. In those dialog boxes where no question mark appears in the title bar, click F1 to open the Help system. The Help window will include information relevant to the applet in use.
|