Useful Tools
The Google Earth Toolbar (shown in Figure 13.6) contains several useful tools. Access the tools discussed in this section by clicking the icons in the toolbar that appears above the satellite image detail area. When the toolbar is not visible, choose Toolbar from the View menu, or press Ctrl+Alt+T.
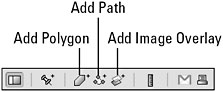
Figure 13.6: Find the toolbar above the detail area.
| Note | The Add Polygon and Add Path tools are only active when you purchase the Google Earth Plus version. |
Add Polygon
Click the Add Polygon icon from the toolbar to begin adding interesting shapes to Google Earth. The Add Polygon window launches allowing you to name your polygon and add a description in the Description tab. Use polygons to define areas, or 3D polygons to simulate structures.
Click the Style, Color tab to define the color, width, and opacity of the lines that define your polygon. Additionally, you can determine when your polygon is filled with color, what color, and the opacity of the fill color. Try changing the opacity to less than 100 percent to see features within the polygon.
You can type the view information manually or navigate to the view where you want your polygon to appear, and click the Snapshot current view button in the View tab.
When you want your polygon to have a 3-D appearance, click the Altitude tab and move the slider from the ground position on the left toward Space, the right side. Click Extend Sides to Ground to have the polygon appear as a 3-D object from ground to your altitude setting. You can change the vertical position of the polygon above the ground by changing the drop-down from Clamped to Ground to either Relative to Ground or Absolute, and type values in the altitude box.
After you set these values, click in the satellite image detail area and begin drawing your polygon. You can grab the sides of your polygon, dragging them to new locations when the mouse pointer is placed over the line and changes to double parallel lines. You can drag the small change points to change the shape of the polygon. When you finish drawing, click OK in the Add or Edit Polygon window.
Add Path
Create a path by clicking the Add Path icon from the toolbar. Set the path name and optionally set the path description in the Description tab. The Style, Color tab allows you to set the color, thickness, and opacity of the line that shows your path.
You can manually set the view in the View tab by typing the latitude, longitude, range, heading, and for the view of the path you are creating, or simply navigate to the location, set the altitude and tilt, and then click the Snapshot current view button.
Set the Altitude of your path if you want it to appear above the ground or, like a wall, extended to the ground. This is a particularly nice feature in viewing images from an angle. It allows you to easily see the path on an angle.
Begin creating the actual path by clicking your mouse along the path over the satellite image. You can move the individual points with your mouse by clicking and dragging them to new locations. When you finish creating your path, click OK in the Add or Edit Path window.
Add Image Overlay
Image overlays are graphic images that can be placed over the surface of the satellite imagery giving additional details. The images can be mapped to the terrain or float above it and must be in one of the following formats:
-
JPG
-
BMP
-
TIFF
-
TGA
-
PNG
| Note | Overlays saved in PNG format should be modified making opaque features such as image boundaries transparent. This allows the underlying satellite imagery to show through. |
The images that you use for your overlays should be aerial views, either photographic or drawn such as weather and topographical maps. Aerial and satellite photographs can also be used as overlays. Some of these overlays are created by and shared among the Google Earth community on its bulletin board. See the Google Earth Community section at the end of this chapter for more information.
To map the overlay onto a specific geographic area, the image must have north at the top of the image and use a special projection known as equirectangular projection (Plate Carrée). See Wikipedia’s description of equirectangular projection for more information (http://en.wikipedia.org/wiki/Equirectangular_projection).
Overlays are given a name, like a placemark, path, or polygon. Select the path to the image you want to use as your overlay. The path can be a local path on your hard drive or a URL to a remote image.
Set the transparency by moving the slider from completely transparent on the left to completely opaque on the right. It is probably best to allow some transparency so you can see the satellite image below the overlay.
The Description, View, Altitude, and Location tabs are pretty much the same as for creating a placemark. The Refresh tab has settings that tell Google Earth when to refresh the image. Images can be refreshed based on time or change in view. The Web Mapping Service Parameters can be set by clicking WMS Parameters. See Wikipedia for more information about WMS at http://en.wikipedia.org/wiki/Web_Map_Service.
Once your overlay image is specified in the Link field, you can position it within the detail area using the green positioning marks that appear once you select Add Image Overlay. These marks allow you to reposition and resize the image. Grab the corner or side marks with your mouse to stretch the image to a new shape and size. The crosshair marker in the center allows you to reposition the image. The small offset triangle mark is used to rotate the image.
Save the image overlay by clicking OK in the New Image Overlay window. You can edit the image overlay by right-clicking on it in the Places tab and selecting Properties from the pop-up menu.
| Cross-Ref | See Chapter 33 for information about adding SketchUp 3D models to Google Earth. |
Ruler
The ruler allows you to measure distances by clicking on points on the map. Click the Ruler icon to open the Ruler window. The line tab allows you to select two points on the satellite image and the distance can be read out in a number of different measures including:
-
Centimeters
-
Meters
-
Kilometers
-
Inches
-
Feet
-
Yards
-
Miles
-
Nautical Miles
-
Smoots
If you’re wondering what a smoot is, don’t feel bad that you don’t know. A smoot is a nonstandard unit of length named for Oliver Smoot who in 1958 was rolled head over heels by his Lambda Chi Alpha fraternity brothers to measure the length of the Harvard Bridge. A smoot is equal to his height, 5 feet, seven inches. Interestingly, Oliver Smoot later became chairman of the American National Standards Institute (ANSI) and president of the International Organization for Standardization (ISO). Isn’t Google fun?
Send Email
You can send people e-mail about what you see or create in Google Earth. There are three ways to share this information:
-
Graphic of 3D View: Google Earth saves a graphic image of the detailed image area and saves it as a JPG file that is automatically added as an attachment to the e-mail message that is created.
-
Snapshot of 3D View: Rather than take a photograph, Google Earth saves all the information necessary to launch this same view in someone else’s copy of Google Earth. This information is saved as an attachment to the e-mail.
-
Selected Placemark / Folder: Send a placemark or folder to someone else so he or she can open it in Google Earth. This is great when sending party invitations. Let people create their own driving directions right to your house.
Select one of these three options and click the Email button. Depending on your e-mail settings, your selected e-mail program launches and create a new, unaddressed e-mail message containing either a graphic or the Google Earth file that allows the recipient to open and view the information in Google Earth. Add your own personal message along with the default message created by Google Earth, or just type an e-mail address and click Send.
When you click the Print icon in the toolbar you are given three options based on the type of information you want to print. These are:
-
Graphic of 3D View: Print the graphic information in the detailed satellite image area.
-
Most recent search results: Print your most recent search results.
-
Selected Placemark in My Places: Print the textual description information for the selected placemarks in the Places panel.
Printing continues as normal, allowing you to select and configure your printer.
| Note | The Plus version of Google Earth allows you to print higher-resolution images. |
EAN: 2147483647
Pages: 353