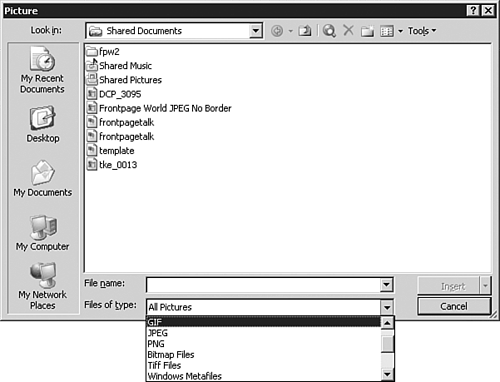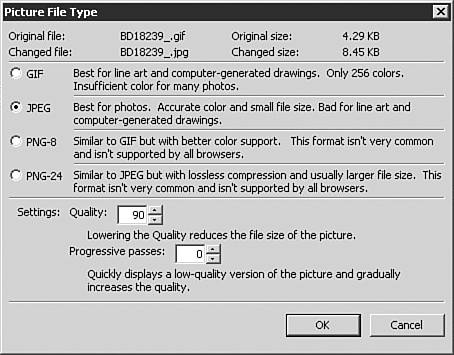Converting Between Formats
| FrontPage makes working between different graphic formats easy. Although you would expect FrontPage to support only the GIF, JPEG, and PNG formats, FrontPage actually can place images in any of the following formats:
Although FrontPage can import any of these graphic formats, FrontPage automatically converts the image to GIF, JPEG, or PNG when the page is saved. The format depends on the setting in the Picture Properties dialog box. When the page is saved, you are given a chance to rename the image in the Save Embedded Files dialog box before it is saved along with the HTML file for this page. Follow these steps to convert between formats:
|
EAN: 2147483647
Pages: 443
- Assessing Business-IT Alignment Maturity
- Measuring and Managing E-Business Initiatives Through the Balanced Scorecard
- Technical Issues Related to IT Governance Tactics: Product Metrics, Measurements and Process Control
- Governing Information Technology Through COBIT
- Governance Structures for IT in the Health Care Industry