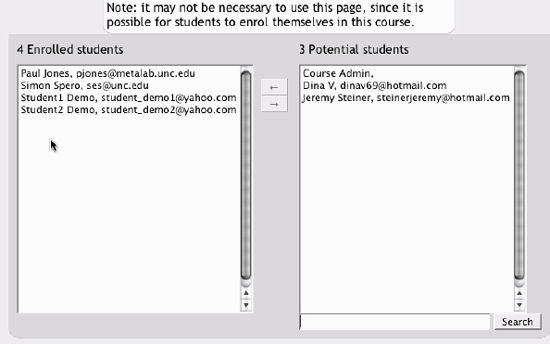Section 13.1. Managing Users
13.1. Managing UsersThere are only a few things you need to do to effectively manage your students. Adding and deleting student enrollments are the primary functions. Later, you may want to edit student profiles or log in as a student to help them troubleshoot a problem with the course. 13.1.1. Adding Students and TeachersMost of the time, students will enroll themselves or be added automatically by your university's enrollment system. So there shouldn't be much need for you to manually enroll students. However, if you need to add a TA, an outside guest, or a student who is having a problem with financial aid, you'll need to manually enroll them in your Moodle course. To add a student:
Students will have access to your course as soon as you enroll them. They won't need an enrollment key or to confirm the enrollment. 13.1.2. Removing StudentsIf a student drops your class, you'll want to remove her from the Moodle enrollment as well. Leaving a student enrolled in your Moodle section when she is not on the official roster makes grading and class management much more difficult. When you record grades, or look for student assignments, having extra students on the roll gets confusing. The student will also have access to your discussion boards and other potentially sensitive information. Fortunately, removing students is easy. Simply reverse the above procedure. To remove students:
13.1.3. Managing EnrollmentEnsuring that only students who are officially enrolled in your course have access to your Moodle site can be tricky. At my university, students can drop and add courses at will for the first three weeks of the semester. Many instructors find it difficult to track the constant movement in the roster. To minimize the amount of work you need to invest in this administrative detail, I recommend a three-pronged strategy. First, use the course enrollment settings to limit who can enroll in the course and when. Set an enrollment period for the length of your drop/add time. Be sure to set an enrollment key as well. Only students who know the key will be able to enroll in your course, so you won't need to worry about students enrolling in your course without permission. For more information on these settings, see Chapter 2. Second, closely monitor your official course roster during the drop/add period. Be consistent about dropping and adding students on a regular basis so you don't have a big mess at the end of registration. Third, encourage students who are enrolled to create an account and join the Moodle course as quickly as possible. Many instructors make logging in and joining the Moodle course a small, mandatory assignment. This helps students by forcing them to access your online resources early in the semester, and makes enrollment management easier for you since you won't have to add as many students by hand. |
EAN: 2147483647
Pages: 113